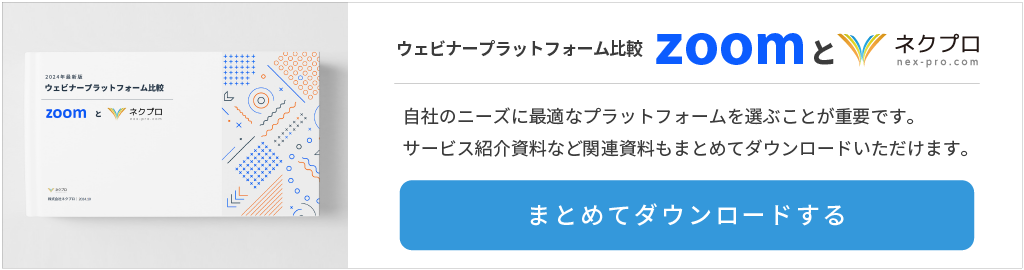「Zoomウェビナーの登録ってとりあえずデフォルト設定のままでいいのかな…」
そう思っている方もいるのではないでしょうか。
実は、事前設定をしっかり行うことが、ウェビナーを成功させるための大きな鍵となります。
たとえば、申込みフォームは、単に参加手続きのためだけにあるわけではありません。
参加者の情報を得るための重要な窓口であり、将来の顧客(見込み客)を増やし、育てるための第一歩となるのです。
また、もし複数のメンバーでウェビナーを開催するなら、ホスト(主催者)以外のパネリスト設定も必要になりますよね。適切な役割を設定することで、ウェビナー当日の進行がスムーズになります。
このように、Zoomウェビナーの初期設定をきちんと理解し、活用することは、ウェビナーの成否を大きく左右します。
この記事では、Zoomウェビナーの基本的な設定から、開催成功に欠かせない重要なカスタマイズまで、初心者の方にもわかりやすく解説します。
これからZoomウェビナーを使ってみようと考えている方、初めてウェビナーを開催する方は、ぜひ参考にしてください!
\ ウェビナー・動画配信ツールをお探しなら「ネクプロ」 /
目次
はじめに:Zoomウェビナー開催に向けた最初のステップ
Zoomウェビナーを利用するためには、Zoom Workplaceの有料プラン(プロ or ビジネス)を契約する必要があります。
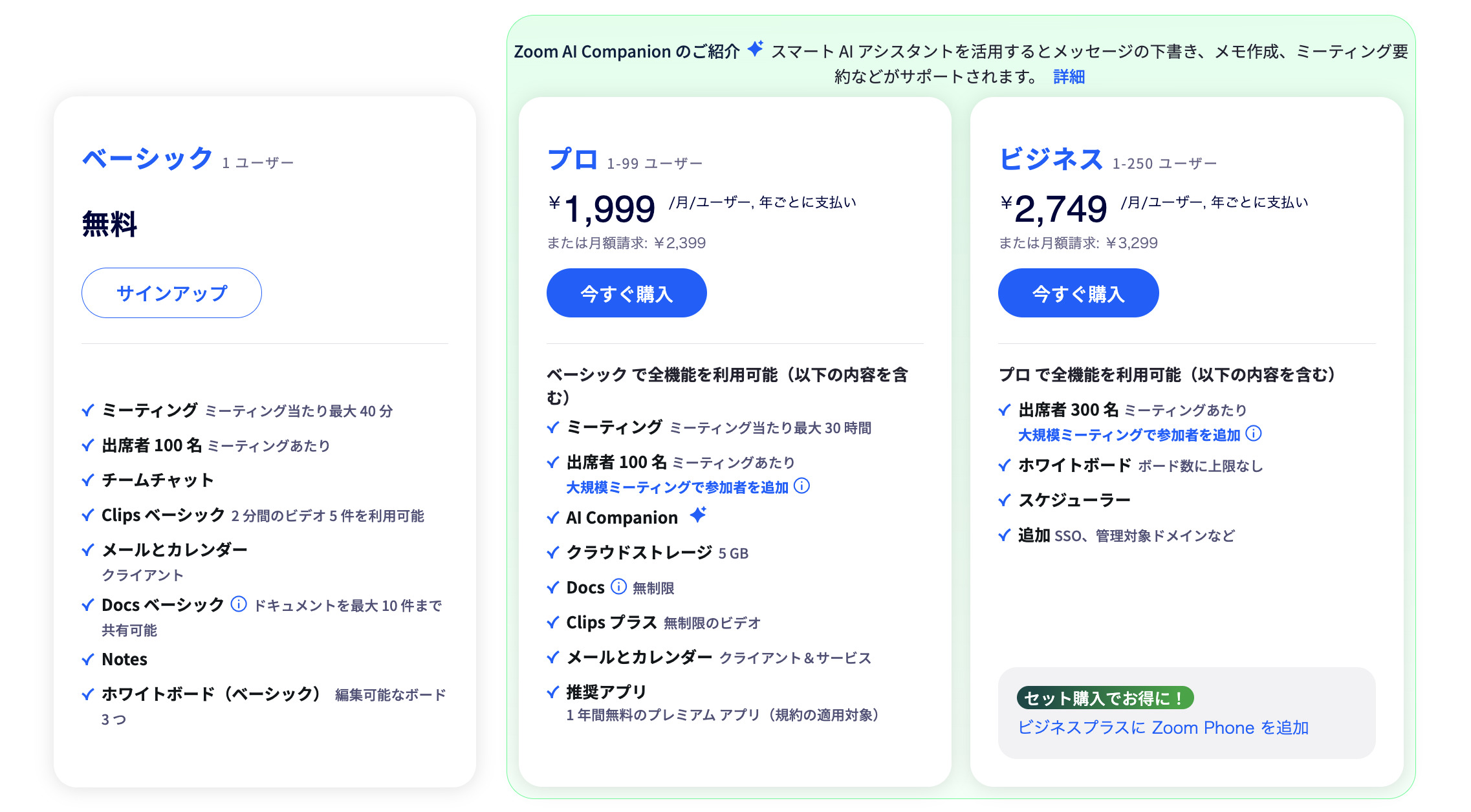
続いて、Zoom Workplace有料プラン加入後にライセンスを追加で購入する必要があります。
ウェビナーの目的や運営体制に合わせて、最適な契約方法を選びましょう。
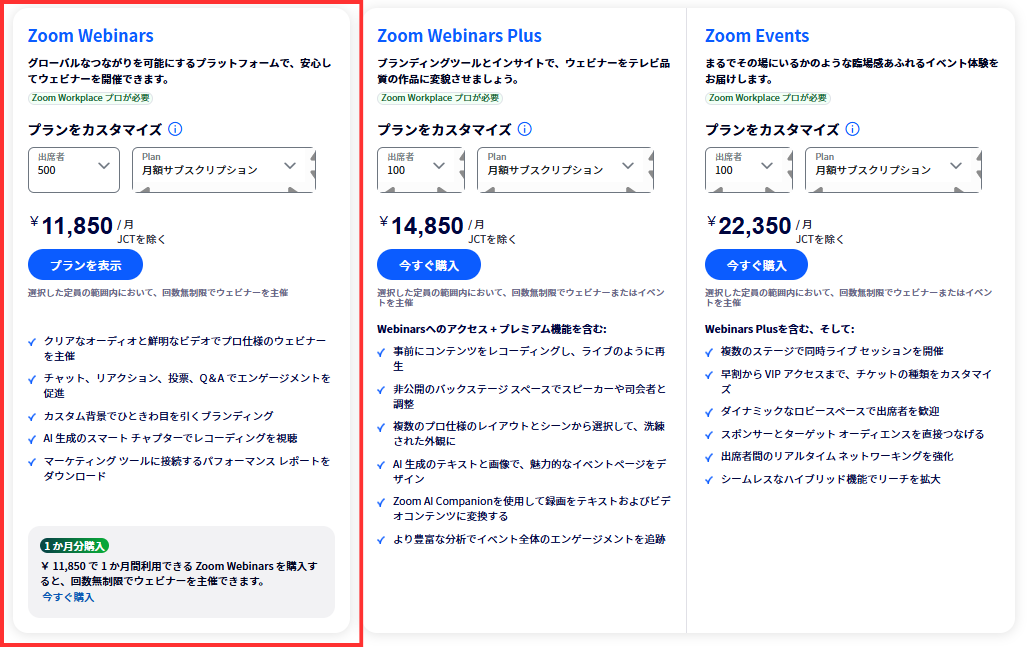
Zoomウェビナーのライセンスプランは以下の通りです。
| ウェビナーの参加人数(出席者) | 年間プランの料金 | 月額プランの料金 |
|---|---|---|
| 500名 | 103,500円 | 11,850円 |
| 1,000名 | 510,000円 | 51,000円 |
| 3,000名 | 1,485,000円 | 148,500円 |
| 5,000名 | 3,735,000円 | 373,500円 |
| 10,000名 | 要お問い合わせ | 973,500円 |
| 10,000名以上 | 要お問い合わせ | 要お問い合わせ |
2025年9月時点です。最新の情報はこちらをご確認ください。
💡料金について:https://nex-pro.com/blog/zoom_webinar/zoom-webinar-plan/
Zoomウェビナーのスケジュール登録と基本設定
Zoomウェビナーでウェビナーを開催する場合、まずはスケジュールを登録する必要があります。
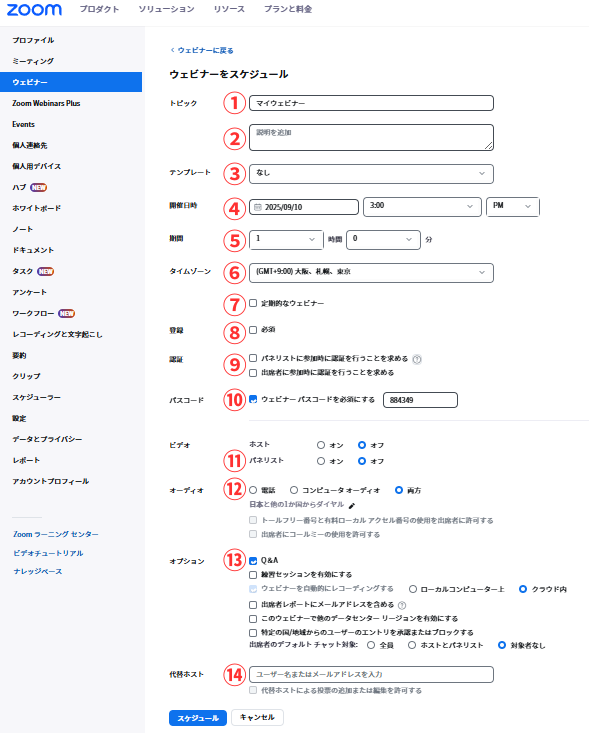
1、Zoomの左側メニューから「ウェビナー」を選択、「ウェビナーをスケジュールする」をクリックします。
ウェビナーの詳細情報を入力する画面が表示されるので、必要事項を入力します。
| 入力項目1 | 入力項目2 | 入力項目についての説明 |
|---|---|---|
| ①トピック | ウェビナーのタイトル | |
| ②説明を追加 | ウェビナーの概要 | |
| ③テンプレート | あれば選択、なければなし | |
| ④開催日時 | ウェビナーを開催する日時 | |
| ⑤期間 | ウェビナーを開催する時間 | |
| ⑥タイムゾーン | 標準時を使う地域 | |
| ⑦定期開催ウェビナー | チェックあり 定期開催 | |
| ⑧登録 | チェックあり 登録フォームの入力が必須になる | |
| ⑨認証 | チェックあり パネリストに参加時に認証を行うことを求める チェックあり 出席者に参加時に認証を行うことを求める | |
| ⑩パスコード | チェックあり ウェビナー パスコードを必須にする | |
| ⑪ビデオ | ホスト | 開始時にホスト(主催者)のビデオをオンorオフ |
| パネリスト | 開始時にパネリスト(ホスト(主催者)以外の発表者や討論者)のビデオをオンorオフ | |
| ⑫オーディオ | 電話 携帯電話や固定電話で通話を行う機能 コンピュータ オーディオ PCやスマホのマイク・スピーカーで音声通話をする機能 | |
| ⑬オプション | Q&A | チェックあり ウェビナー開催中に参加者が質問が可能、主催者側(ホスト、パネリスト、共同ホスト)が回答可能 |
| 練習セッションを有効にする | チェックあり ウェビナー開始前にホストやパネリストだけでカメラやマイクのテストを行い、本番の準備が可能 | |
| ウェビナーを自動的にレコーディングする | チェックあり ウェビナーが開始すると同時にクラウドまたはローカルに自動的に録画が開始され、後からオンデマンド配信などで活用が可能 | |
| 出席者レポートにメールアドレスを含める | チェックあり 出席者レポートにメールアドレスを含める | |
| このウェビナーで他のデータセンター リージョンを有効にする | チェックあり 参加者やデータを処理するサーバーの場所として、より広範囲の地域(国や大陸など)から選択できるようにする | |
| 特定の国/地域からのユーザーのエントリを承認またはブロックする | チェックあり 特定の国/地域からの参加を制御することが可能 | |
| 出席者のデフォルト チャット対象 | ミーティングのホストが設定によって「全員」「ホストとパネリスト」または「対象者なし」から選択可能 | |
| ⑭代替ホスト | ウェビナーのホストが参加できない場合に、ホストの代わりにウェビナーを開始・進行できる権限を持つユーザーを設定したい場合に使用 |
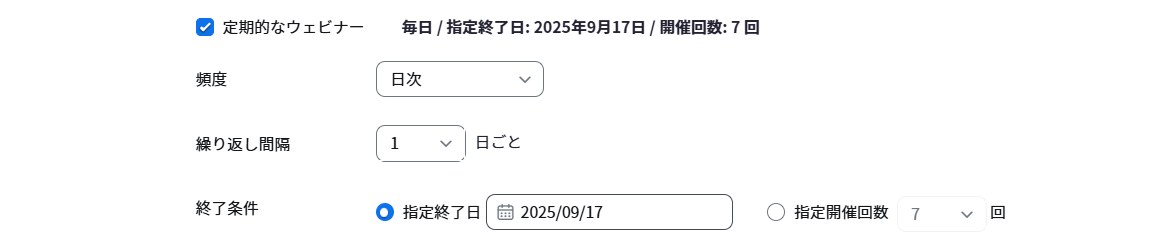
2、以上の項目を順に入力して、画面下部に表示される「スケジュール」をクリックし、スケジュールの登録は完了です。
chek💡定期的なウェビナーを企画している場合、「定期的なウェビナー」オプションを有効にすることで、参加者の登録方法を以下の3つから選ぶことができます。
- 一度登録すると、すべてのウェビナーに参加できる: シリーズ全体のウェビナーに、一度の登録手続きでまとめて参加できます。
- ウェビナーごとに毎回登録が必要: 参加者は、出席したいウェビナーごとに個別に登録する必要があります。
- 一度登録し、参加したい回だけ選択して登録する: 一度の登録手続きで、参加したいウェビナーの日時だけを選んで登録できます。
これらの登録方法は、ウェビナーの目的に合わせて使い分けることが重要です。
※詳細はこちら
初心者必見!押さえておくべき基本の設定
①パネリストの登録方法(ウェビナーを共同運営する)
Zoomウェビナーでパネリスト(ホスト(主催者)以外の発表者や討論者)に登壇してもらう場合は、あらかじめ登録する必要があります。
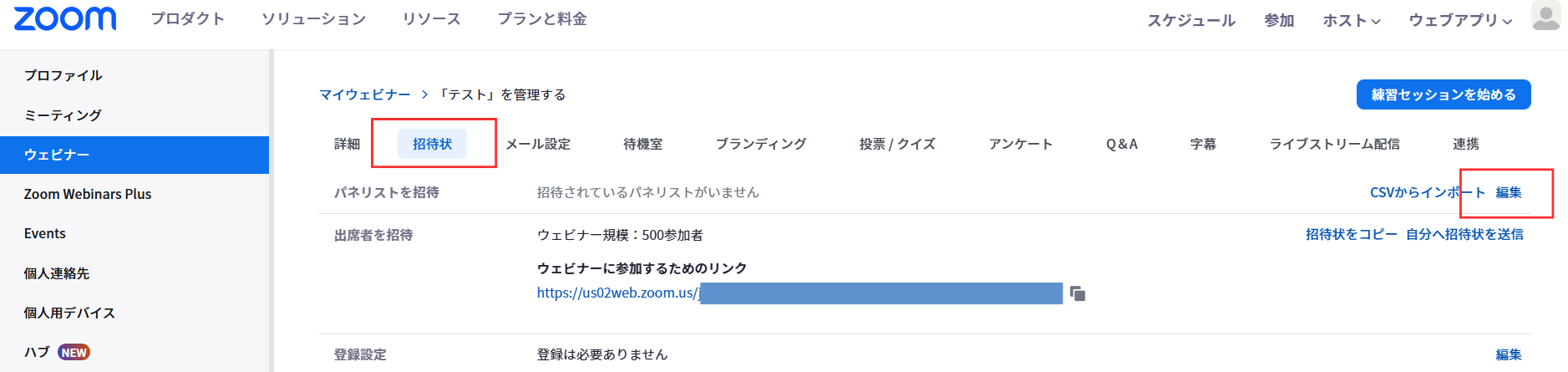
1、スケジュールしたウェビナーの詳細ページを開き、「招待状」タブを選択します。
「パネリストを招待」セクションにある「編集」ボタンをクリックします。
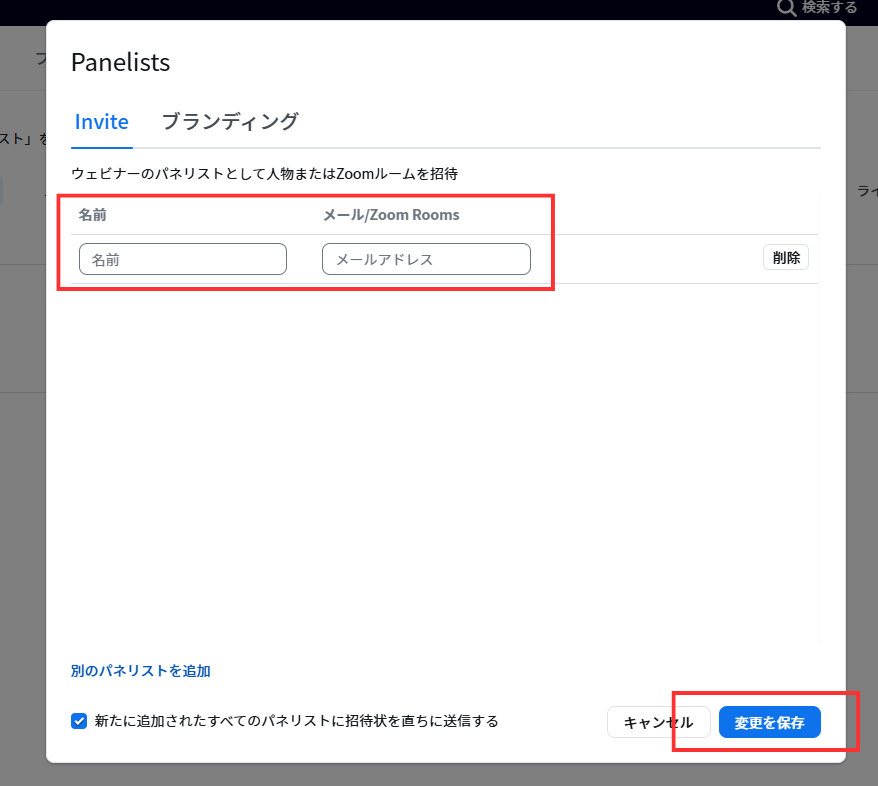
2、パネリストの名前とメールアドレスを入力し、招待状を送信します。この招待状には、パネリスト専用の参加URLが自動的に含まれています。パネリストは、このURLからウェビナーに参加できます。
②登録フォーム(申込みフォーム)のカスタマイズ方法(登録率と情報収集を両立する)
Zoomウェビナーの登録方法において、登録フォームのカスタマイズは、リード情報の質を高め、参加者へ安心感を与える上で非常に重要です。
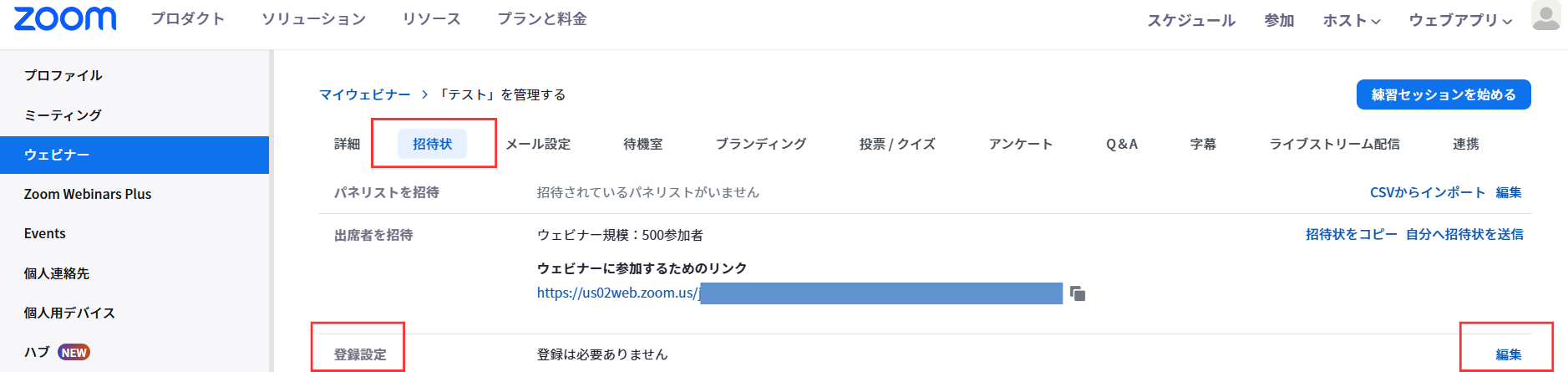
1、スケジュールしたウェビナーの詳細ページを開き、「招待状」タブを選択します。
「登録設定」の行にある「編集」をクリックします。
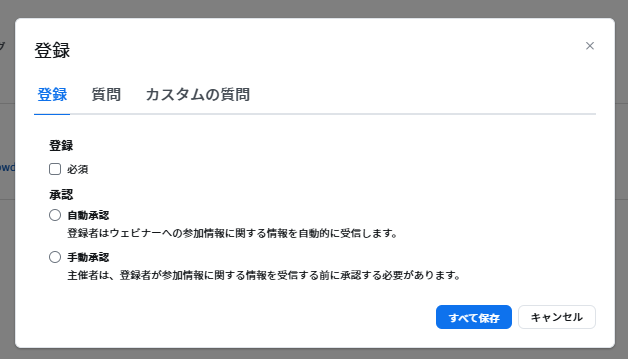
2、「登録」タブを選択した画面から登録フォームをカスタマイズしましょう。
カスタマイズできる項目は、以下の通りです。
登録
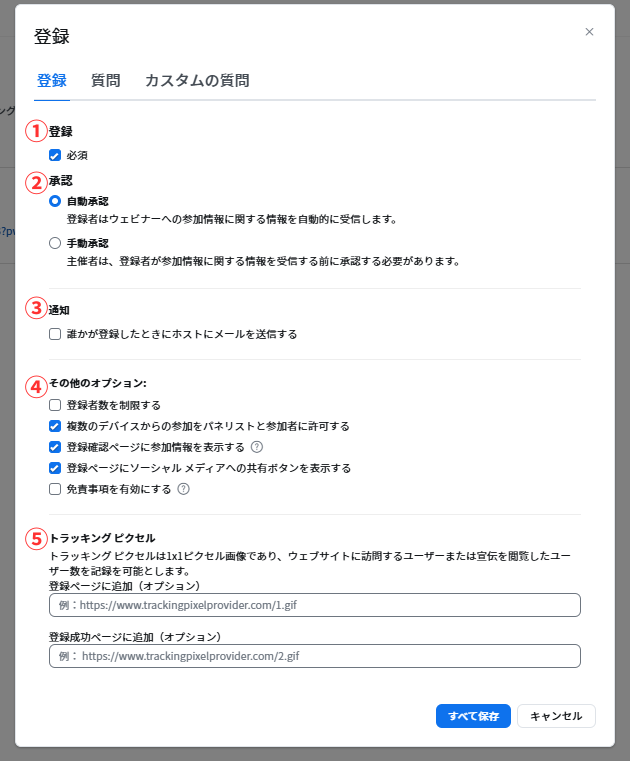
| カスタマイズ項目1 | カスタマイズ項目2 | カスタマイズ項目についての説明 |
|---|---|---|
| ①登録 | 必須にチェックあり 参加者に登録フォームへの入力を必須 | |
| ②承認 | 自動承認 | 登録者はウェビナーへの参加情報に関する情報を自動的に受信 |
| 手動承認 | 主催者は、登録者が参加情報に関する情報を受信する前に承認する必要 | |
| ③通知 | チェックあり 誰かが登録したときにホストにメールを送信 | |
| ④その他のオプション | 登録者数を制限する | 登録者数を制限すると、この制限に達した後は誰も登録できなくなる |
| 複数のデバイスからの参加をパネリストと参加者に許可する | パソコン、スマートフォン、タブレットなどの異なる種類のデバイスから同時にサインインできるようになる | |
| 登録ページにソーシャル メディアへの共有ボタンを表示する | 登録フォームにTwitterやFacebookなどのシェアボタンを表示するか | |
| 免責事項を有効にする | 参加者をプライバシーポリシーやその他関連情報に誘導するために使用 ウェビナー登録ページの下部に表示される | |
| トラッキングピクセル | トラッキング ピクセルは1×1ピクセル画像であり、ウェブサイトに訪問するユーザーまたは宣伝を閲覧したユーザー数を記録を可能 どのソースからの訪問者が登録につながったかを把握し、マーケティング活動の効果測定に役立てることが可能 |
💡ウェビナーの「登録」を必須に設定した場合、登録者の承認方法として「自動承認」と「手動承認」のいずれかを選択できます。この選択は、ウェビナーの目的やセキュリティ要件に応じて戦略的に決定すべきです。
| 承認方式 | 登録者への通知 | ホストの管理負担 | メリット | デメリット | 推奨されるウェビナータイプ |
|---|---|---|---|---|---|
| 自動承認 | 即時 | 少ない | ・参加者の登録体験がスムーズ 離脱率の低下 | ・不特定多数の参加を制御できない | ・公開型のセミナーや集客を優先するイベント |
| 手動承認 | ホストの承認後 | 多い | ・参加者を事前に審査できるため、質の高いリードを確保できる ・競合他社の参加を厳密に排除できる | ・ホストが承認手続きを行う手間が増える ・参加者への案内が遅れる可能性がある | ・クローズドなイベント、招待者限定のセミナー ・特定の企業向け説明会 |
自動承認は、登録が完了すると、ウェビナーの参加情報がすぐに自動で送られます。参加者の手続きが簡単になり、効率的に参加者を増やしたい場合に便利です。
一方、手動承認はホストが一人ひとりの登録情報を確認してから承認します。参加者の質を確保したい場合や、関係者以外の参加を厳しく管理したい場合に有効です。
質問
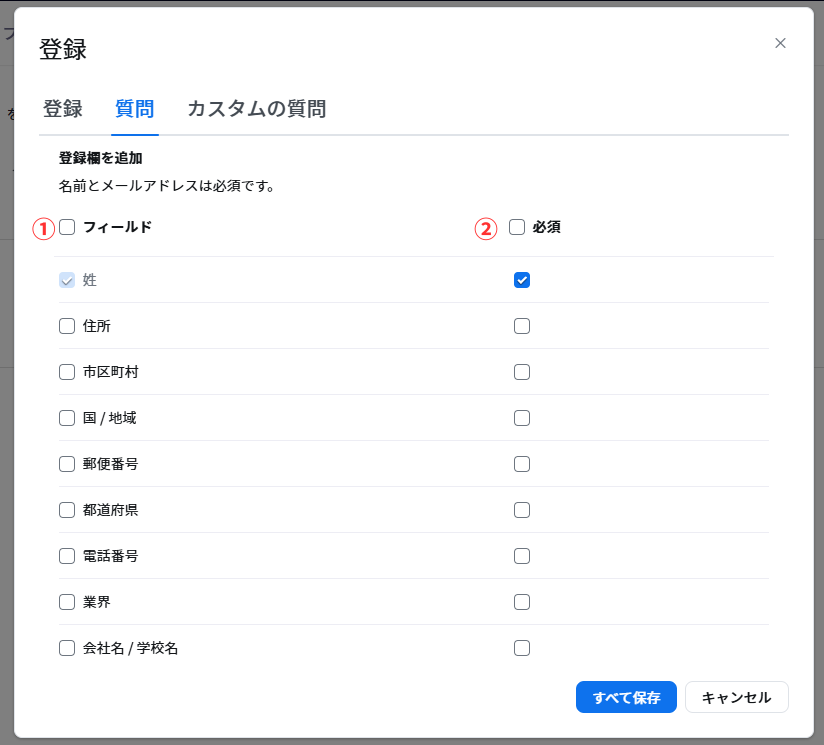
| カスタマイズ項目1 | カスタマイズ項目2 | カスタマイズ項目3 | カスタマイズ項目4 |
|---|---|---|---|
| ①フィールド | 姓 | ②必須 | デフォルト必須 |
| 住所 | 可否選択 | ||
| 市区町村 | 可否選択 | ||
| 国 / 地域 | 可否選択 | ||
| 郵便番号 | 可否選択 | ||
| 業界 | 可否選択 | ||
| 会社名 / 学校名 | 可否選択 | ||
| 役職 | 可否選択 | ||
| 購入時間フレーム | 可否選択 | ||
| 購入プロセスにおけるロール | 可否選択 | ||
| 従業員数 | 可否選択 | ||
| 質問とコメント | 可否選択 |
カスタムの質問
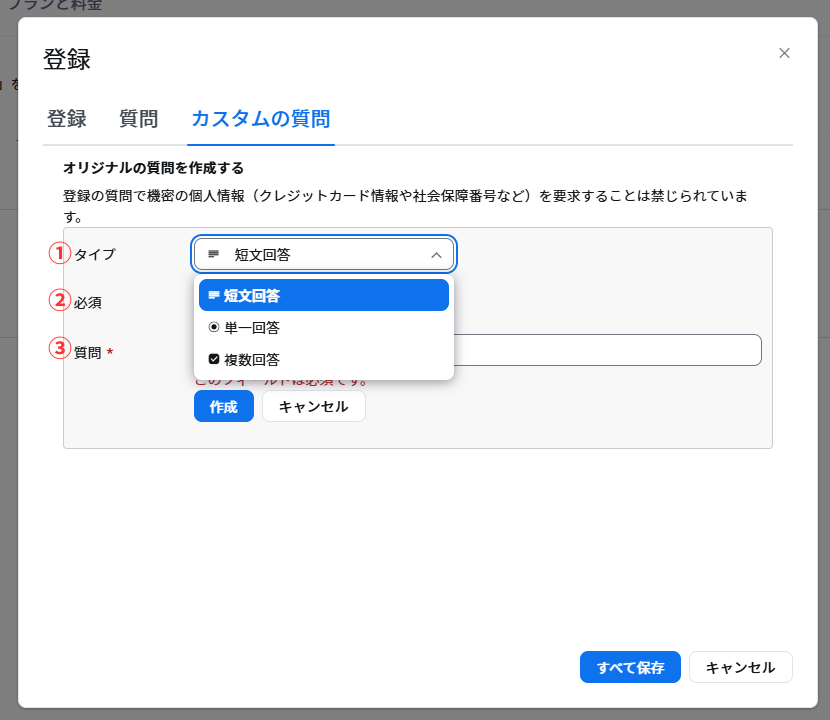
| カスタマイズ項目1 | カスタマイズ項目2 | カスタマイズ項目3 | カスタマイズ項目4 | カスタマイズ項目についての説明 |
|---|---|---|---|---|
| ①タイプ | 短文回答 | ②必須 可否選択 | ③質問→回答フリー記載 | 1つの質問に対してテキスト入力で回答する形式 |
| 単一回答 | ②必須 可否選択 | ③質問→回答 ラジオボタン | 1つの質問に対して用意された複数の選択肢の中から、回答者が1つだけを選べる形式 選択肢がすべて画面に一覧表示 | |
| ③質問→回答 ドロップダウンリスト | 1つの質問に対して用意された複数の選択肢の中から、回答者が1つだけを選べる形式 クリックするまで選択肢が非表示になっており、クリックするとリストが展開する | |||
| 複数回答 | ②必須 可否選択 | ③質問→回答 | 1つの質問に対して用意された複数の選択肢の中から、回答者が1つ以上選べる形式 |
3、以上の項目を順に設定して、画面下部に表示される「すべてを保存」をクリックすれば、登録フォームのカスタマイズは完了です。
③登録フォーム(申込みフォーム)のブランディング設定方法(企業ブランドの顔を整える)
ウェビナーの登録フォームは、企業のブランドイメージを伝える重要なツールです。カスタマイズすることで、参加者に安心感を与え、ブランドの一貫性を高めることができます。
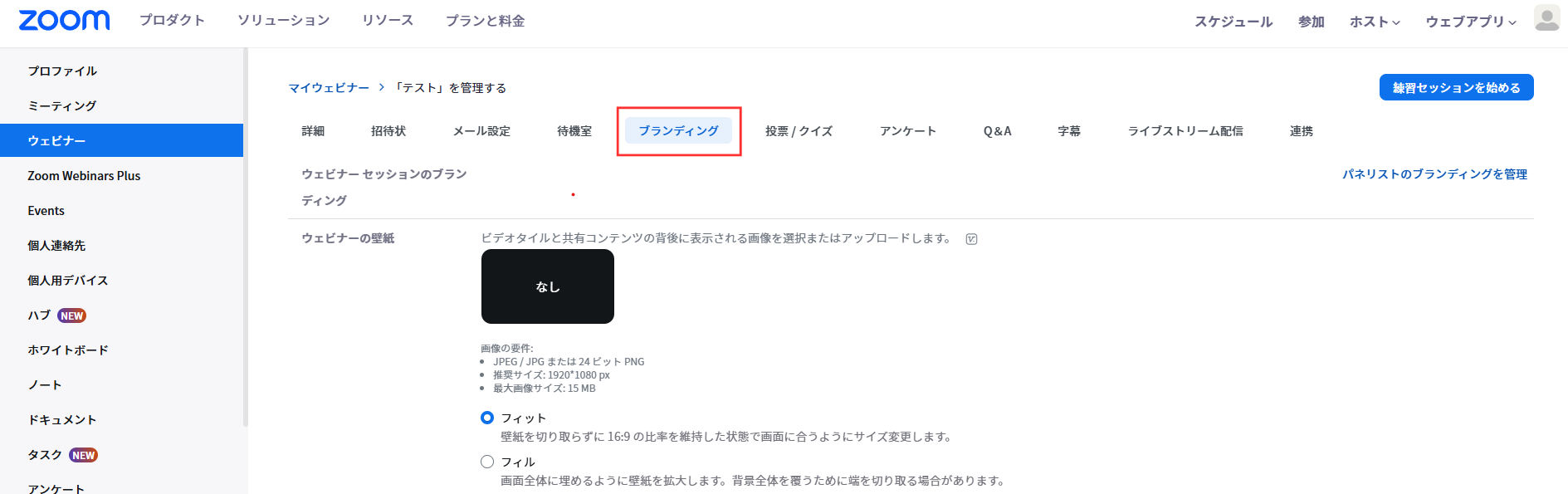
1、スケジュールしたウェビナーの詳細ページを開き、「ブランディング」タブを選択します。
項目に沿ってカスタマイズしましょう。
カスタマイズできる項目は、以下の通りです。
ウェビナー セッションのブランディング
| カスタマイズ項目1 | カスタマイズ項目2 | カスタマイズ項目についての説明 |
|---|---|---|
| ウェビナーの壁紙 | フィット | ビデオタイルと共有コンテンツの背後に表示される画像を選択またはアップロード 壁紙を切り取らずに 16:9 の比率を維持した状態で画面に合うようにサイズ変更が可能 画像の要件:JPEG / JPG または 24 ビット PNG推奨サイズ: 1920*1080 px最大画像サイズ: 15 MB |
| フィル | ビデオタイルと共有コンテンツの背後に表示される画像を選択またはアップロード 画面全体に埋めるように壁紙を拡大、背景全体を覆うために端を切り取る場合あり 画像の要件:JPEG / JPG または 24 ビット PNG推奨サイズ: 1920*1080 px最大画像サイズ: 15 MB | |
| バーチャル背景 | ホストとパネリスト用のバーチャル背景をアップロード 画像の要件:JPEG / JPG または 24 ビット PNG推奨サイズ: 1920*1080 px最大画像サイズ: 15 MB | |
| 名前タグのデザイン | ホストとパネリストのビデオに適用される名前タグを設計 |
ウェビナー登録
| カスタマイズ項目1 | カスタマイズ項目2 | カスタマイズ項目についての説明 |
|---|---|---|
| タイトル | ウェビナー登録 | ビデオタイルと共有コンテンツの背後に表示される画像を選択またはアップロード壁紙を切り取らずに 16:9 の比率を維持した状態で画面に合うようにサイズ変更が可能 画像の要件:JPEG / JPG または 24 ビット PNG推奨サイズ: 1920*1080 px最大画像サイズ: 15 MB |
| バナー | 招待ページの上部にバナーが表示 画像の要件:JPEG / JPG または 24 ビット PNG推奨寸法: 640px x 200px最大寸法:1280px x 1280px最大ファイルサイズ:1024KB | |
| ロゴ | 招待ページと登録ページのウェビナートピックの右側、そしてウェビナーのメール招待状に、ロゴが表示 画像の要件:JPG/JPEGまたは24-bit PNG推奨寸法:200px x 200px最大寸法:600px x 600px最大ファイルサイズ:300KB | |
| 出席後リダイレクト URL | ウェビナーを離れた後に、あなたが所属する組織のウェブサイトにリダイレクトしたり、参加者を特定のページにリダイレクトして補足情報や詳細情報を提供することが可能 参加者がブラウザで起動ページを開いたままにすると、5 分後にポスト出席者 URL にリダイレクトされる 設定には一定の条件を満たしていることが必要 詳細はこちら | |
| アンケート | これは [アンケート] タブページに移動のみ |
2、以上の項目を順に設定すれば、ブランディングのカスタマイズは完了です。
Zoomウェビナーの登録方法に関するQ&A
Q1:参加者はZoomアカウントに登録する必要がありますか?
A:Zoomウェビナーに参加する際、参加者側は事前にZoomアカウントを作成したり、サインインしたりする必要はありません。
ただし、ホストが「登録」を必須にしている場合、参加者はウェビナーに参加する前に、氏名やメールアドレスなどの情報をフォームに入力する必要があります。この情報は、ウェビナーのレポート作成に利用されます。
Q2:ホストは参加者の名前を変更できますか?
A:参加者がZoomウェビナーで自分の表示名を変更することは可能です。しかし、ホストが参加者の名前を強制的に変更することはできません。
多くのウェビナーでは、入室後の名前変更ができない、または参加者がその方法を知らない場合が多いです。そのため、ウェビナーを円滑に進めるには、参加登録時や入室前に、「所属団体名・お名前」のような表示名で参加するよう、事前に案内することが最も効果的です。
Q3:登録フォーム(申込みフォーム)のURLはどこで確認できますか?
A:ウェビナーの管理画面にアクセスし、「招待」タブを開くと、参加者向けの登録URLが表示されます。このURLを参加希望者に共有してください。
Q4:有益な顧客データ、リードを得るために、ウェビナーの登録フォーム(申込みフォーム)にどのような質問項目を入れるべきか教えてください。
ウェビナーの目的やターゲット層に合わせて質問項目を工夫することが重要です。単に氏名やメールアドレスを尋ねるだけでなく、参加者の課題、属性、関心度などを把握する質問を設けることで、より有益な情報を得ることができます。
例えば、以下のような質問を追加することで、マーケティングや営業活動に役立つ情報を収集できます。
- 参加目的や課題を尋ねる
「このウェビナーに参加する目的は何ですか?」
「現在、どのような課題に直面していますか?」 - 参加者の属性を尋ねる
「あなたの職種をお聞かせください」
「所属されている会社の業種をお聞かせください」 - 今後の関心度を測る:
「今後、同様のウェビナーが開催された場合、興味がありますか?」
Q5:登録項目のカスタマイズで注意するべき点はありますか?
A: ウェビナー開催において、参加者の会社名や役職などの情報を得ることは、今後の営業活動に役立つ貴重なデータとなります。
しかし、必須項目をあまりにも多くしすぎると、入力の手間が増えてしまい、参加者が登録時にストレスを感じてしまいます。これは、参加意欲の低下にもつながりかねませんので注意が必要です。
登録フォーム(申込みフォーム)を簡単に設置できるZoom以外のウェビナーツール3選
Zoomは汎用性の高いツールですが、ウェビナーに特化したツールは、集客、運用、分析といったマーケティングプロセス全体をシームレスに支援する独自の機能を提供しています。
ここでは、Zoomウェビナーの登録方法と比較して検討すべき3つのツールを紹介します。
| ツール名 | 特徴 | 登録フォーム(申込みフォーム)の機能 | おすすめしたいユーザー |
|---|---|---|---|
| ネクプロ | 多機能オールインワン型。配信から分析まで一貫した運用が可能 | 申込ページ作成、HTMLカスタマイズ、流入元設定、競合ドメイン排除 | マーケティング活動をウェビナーで完結させたい企業 |
| V-CUBE セミナー | 安定した配信環境と手厚いサポートが強み | 基本情報設定で自動生成 | 安定性を最優先する大規模なイベント主催者 |
| コクリポ | シンプルで使いやすい国産ウェビナー専用ツール | 申込フォーム、匿名参加、匿名チャット機能 | 少人数から中規模のウェビナーを気軽に行いたい企業 |
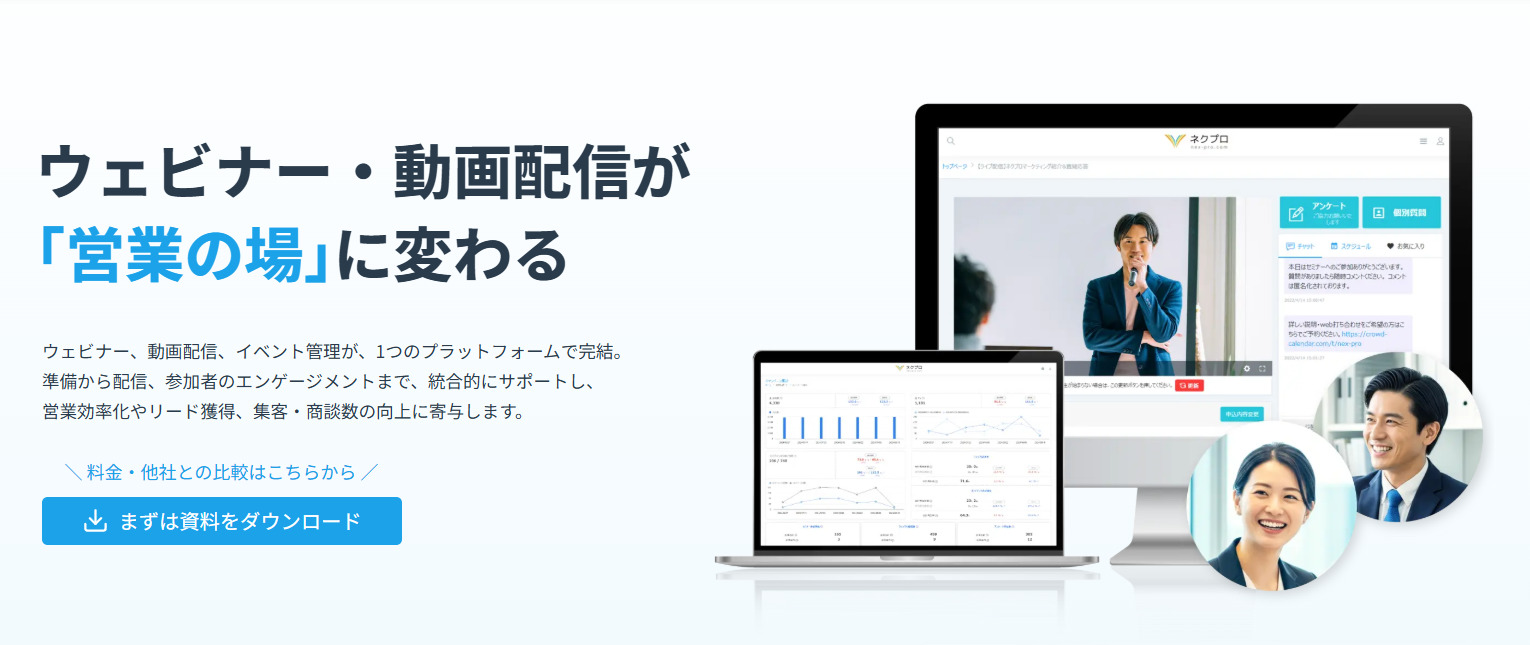
ネクプロ
ネクプロは、ウェビナーの開催~開催後のフォローアップまでを一貫して行えるオールインワン型のプラットフォームです 。配信はもちろん、申込管理、アンケート、チャット、メール配信など、多機能でありながらシンプルな操作性を実現!
登録フォーム(申込みフォーム)に関しては、独自のページを簡単に作成できるだけでなく、マーケティングタグの埋め込みやHTMLのカスタマイズにも対応。さらに、申込ページのURLにクエリを付与することで、参加者の流入経路を把握する機能も備えており、マーケティング分析に役立てることができます 。
「ネクプロ」は少ない手間で効果的なウェビナーを開催できるウェビナーツールです。
\ ウェビナー・動画配信ツールをお探しなら「ネクプロ」 /
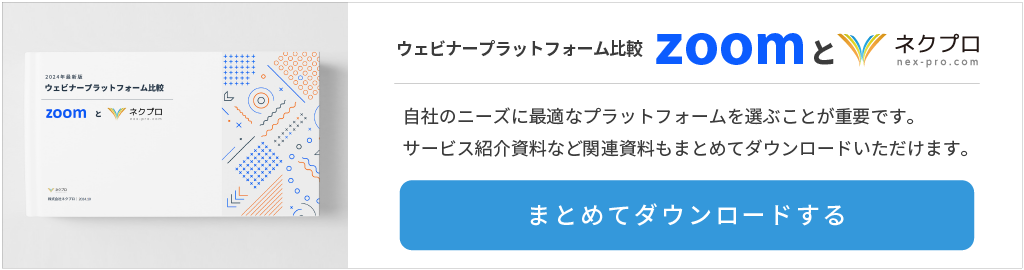
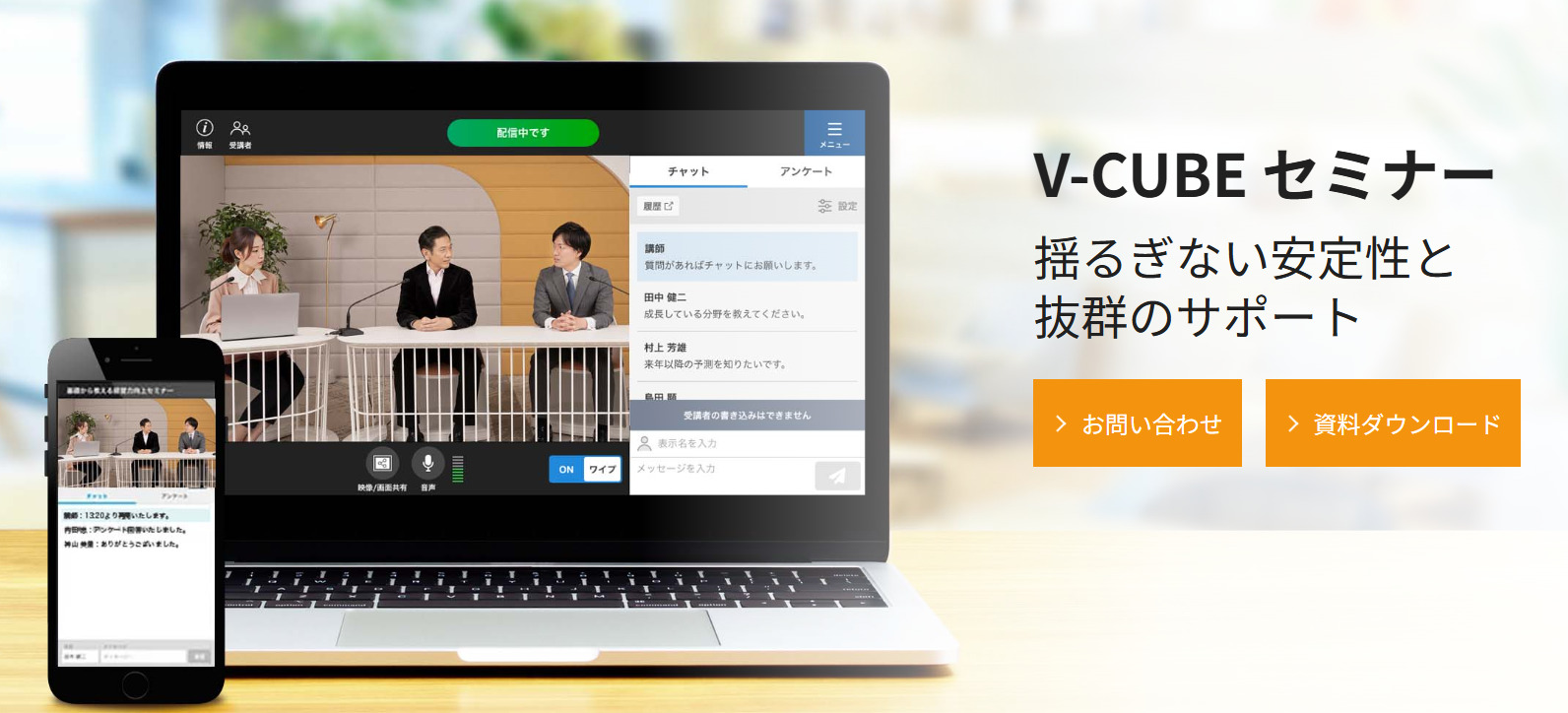
V-CUBE セミナー
V-CUBE セミナーは、年間約3,000イベントの配信代行実績に裏打ちされた、安定した配信環境が最大の強みです。主催者がウェビナー名や開催日時などの基本情報を設定するだけで、申込フォームが自動的に生成される手軽さが特徴です。また、専用のアプリケーションをダウンロードする必要がなく、ブラウザから簡単に参加できるため、参加者のウェビナーへのハードルを下げることができます。
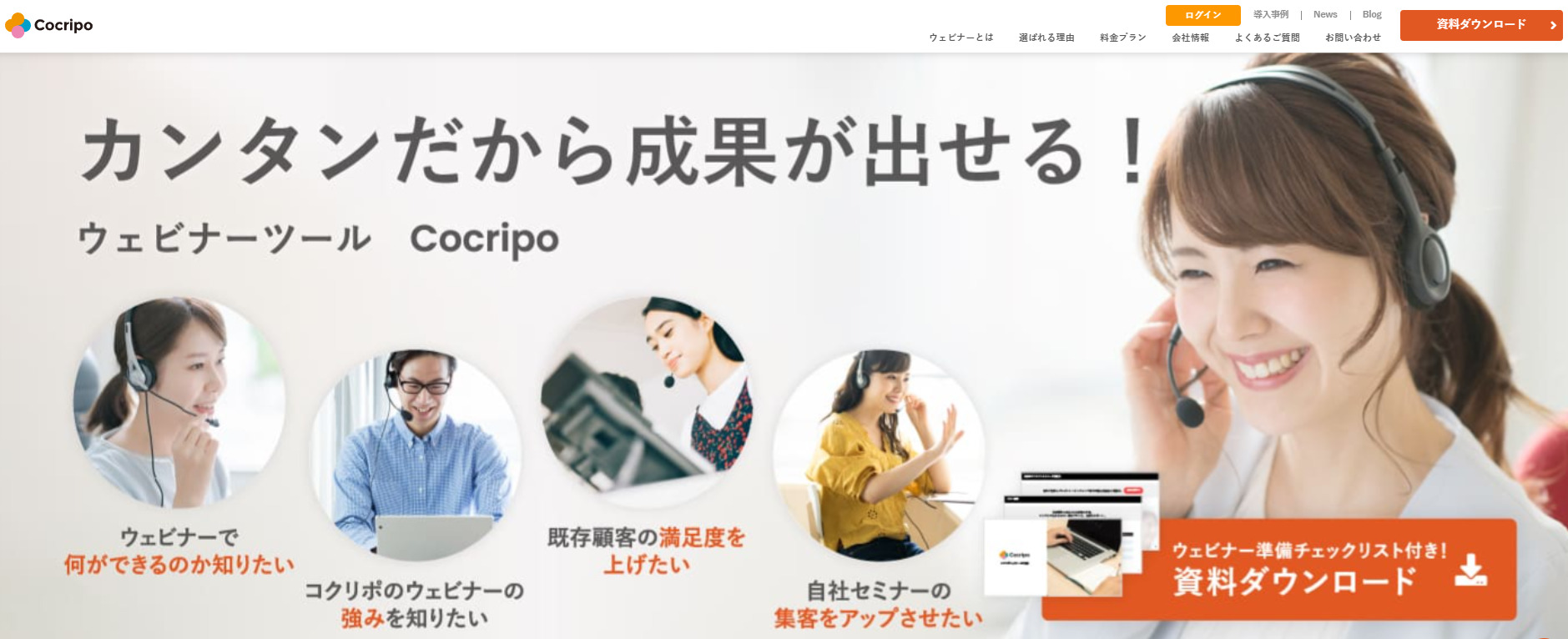
コクリポ
コクリポは、「ウェビナー専用ツール」として、シンプルさと使いやすさに特化しています 。参加者の顔出しが不要で、匿名で質問できるチャット機能が備わっているため、参加者が気兼ねなくウェビナーに参加し、質疑応答を行うことができます。ただし、このツールは「URLをクリックするだけで参加できる」と謳われている一方で、スマートフォンなど特定の環境では専用アプリのインストールが求められる場合がある点には注意が必要です。参加者がスムーズにウェビナーに参加できるよう、事前に推奨環境や参加方法を具体的に案内することが重要となります。
まとめ:登録方法を理解し成果に繋がるウェビナーを開催しよう
本記事では、Zoomウェビナーにおけるスケジュールやパネリスト、登録フォーム(申込みフォーム)の各種カスタマイズ方法に関して解説しました。ウェビナーの開催するに当たり非常に重要な設定となるため、理解しておきましょう!
また、Zoomウェビナーを実施するに当たり、事前の登録項目やカスタマイズは、単なる技術的な設定ではなく、マーケティングの重要なプロセスです。
登録を適切に設定することで、以下のようなメリットがあります。
- 質の高いリードを獲得できる
- 参加者がスムーズに登録でき、安心感を与えることができる
- ウェビナーの目的に応じて設定をカスタマイズすることで、成果を最大化できる
また、Zoom以外にも、様々なウェビナーツールがあります。自社の目的や予算、参加者層に合わせて最適なツールを選ぶことが、ウェビナーを成功させる鍵となります。
これらの知識を活かし、効率的で成果に繋がるウェビナーを開催しましょう。
\ ウェビナー・動画配信ツールをお探しなら「ネクプロ」 /