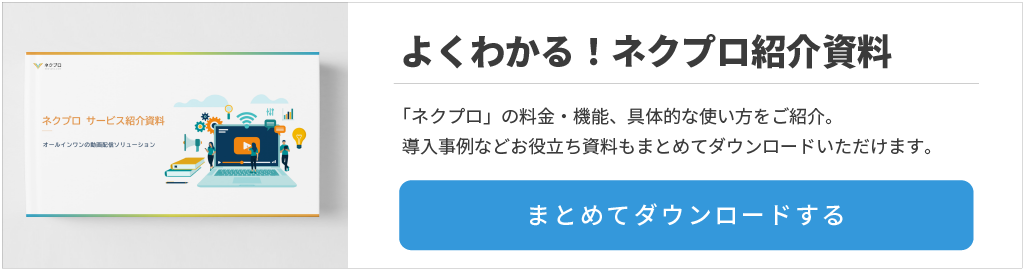Zoomウェビナーにおいては、途中で質疑応答や多数決を取る場面が出てきます。
しかしZoomウェビナーに参加しているユーザーが多いと、状況がよくわからなくなってしまうことも。
こういった経験をしたことがあるユーザーは、多いかもしれません。
しかし質問や多数決などの特殊な場面では、Zoomに搭載されている「手を挙げる」機能がとても役立ちます。
むしろZoomウェビナーは、「手を挙げる機能」を利用するのが必須とさえ言えるでしょう。
本記事では、
- Zoomウェビナーで役立つ「手を挙げる」機能の概要
- 手を挙げる機能の使用方法
- Zoomウェビナーにおける「手を挙げる」機能の活用方法
などについて、主催者・参加者別に詳しく解説します。
Zoomウェビナーの開催・参加を考えている人は、ぜひ参考にしてください。
\ ウェビナー・動画配信ツールをお探しなら「ネクプロ」 /
目次
Zoomウェビナーにおける「手を挙げる(挙手機能)」とは?

少人数のZoomウェビナーではあまり使わない「手を挙げる」という機能。
この機能については、よくわからない人も多いのではないでしょうか?
簡単に言えば、ボタンを押せば「挙手」ができるという、とてもシンプルな機能です。
Zoomウェビナーで実際に挙手するとなると、わかりづらく、進行がさまたげられることもあります。
しかし「手を挙げる」機能があれば、とてもスムーズにZoomウェビナーを進行することが可能です。
【主催者・参加者別】Zoomウェビナーにおける「手を挙げる(挙手機能)」の使い方
続いて、Zoomウェビナーでの「手を挙げる」機能の具体的な使い方について解説します。
主催者・参加者両方について解説するので、該当するほうを参考にしてください。
主催者の場合の操作
まずは、主催者側が「手を挙げる」機能を操作する場合について解説します。
主催者の場合、自分から「手を挙げる」ことはありません。
Zoomウェビナーの主催者には、参加者の挙手が通知されるので、その仕様について解説します。
パソコンの場合
パソコンでZoomウェビナーを開催している場合は、挙手されるたびに「○○が手を挙げました」と通知されます。
参加者一覧を参照すると、
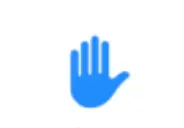
挙手した参加者名の右横に上記の「青いハンドマーク」が表示されているはずです。
挙手に対応したあとは、参加者が自ら挙手の状態を解除してくれるでしょう。
もし解除しない場合、「”手を下げる”を押して、挙手状態を解除して下さい」とアナウンスすれば問題ありません。
iPhone・Android版の場合
iPhone・AndroidでZoomウェビナーを開催している場合は、さらにわかりやすく通知されます。
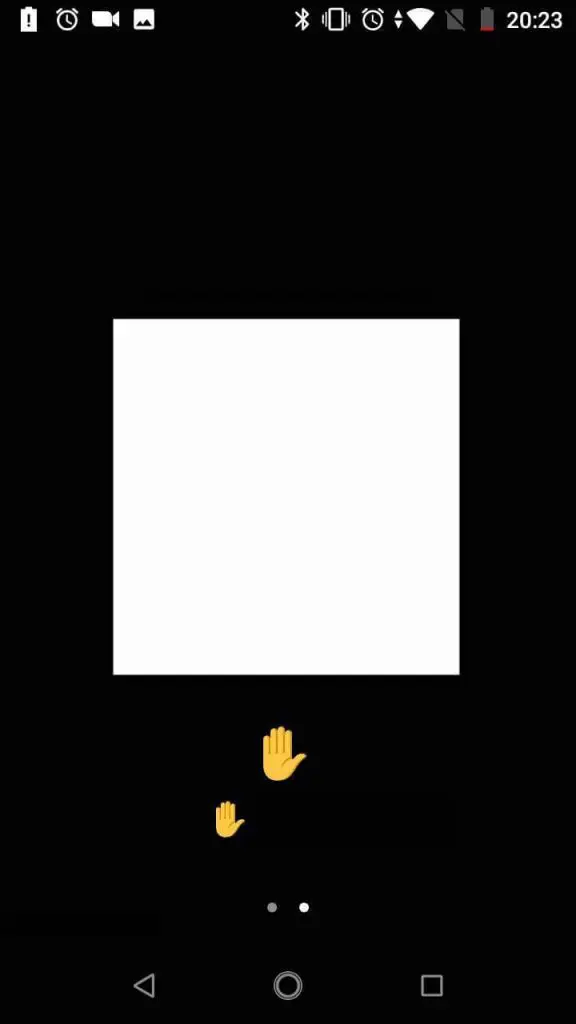
上記のとおり、挙手があれば「ハンドマーク」とともに通知されます。
「拍手」と「いいね」を使う
Zoomには、「拍手」と「いいね」という機能も用意されています。
「手を挙げる」機能と同じく、Zoomウェビナーの進行を助けてくれるものです。
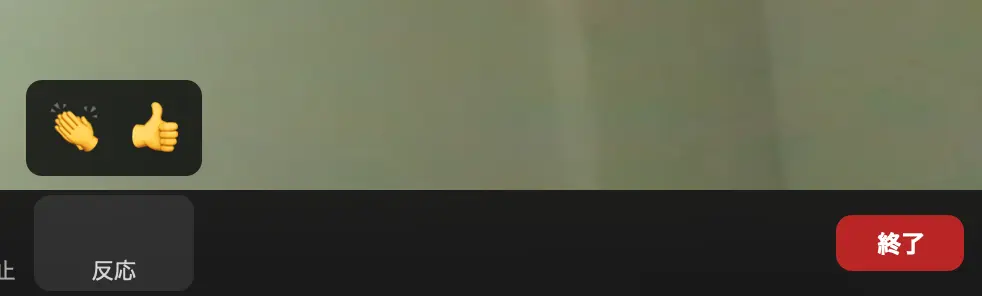
下部メニューの「反応」から、上記のようなアイコンが表示されるはずです。
- 「拍手ボタン」を押すと拍手の絵文字が
- 「いいねボタン」を押すとサムズアップの絵文字が
それぞれ画面上で表示されます。
上手に使いこなせば、参加者と主催者のコミュニケーションも、一段と進んだものとなるでしょう。
参加者の場合の操作
参加者の場合、Zoomウェビナーにおける「手を挙げる機能」は、以下のように利用します。
パソコンの場合
最初に、パソコンでZoomウェビナーに参加しているケースを考えてみましょう。
まずは「チャット」をクリックし、右メニューを呼び出します。
右メニューが呼び出せたら、自分の名前をクリックしましょう。
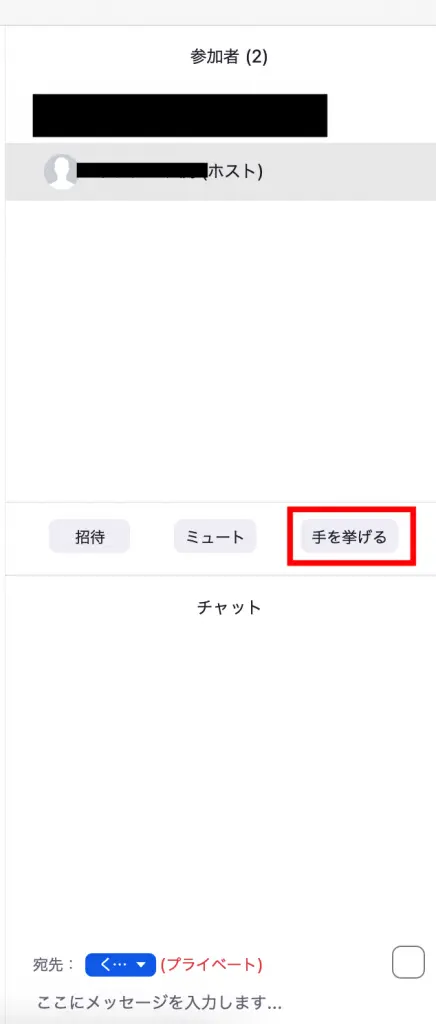
画面赤枠内「手を挙げる」をクリックすれば、挙手することが可能です。
挙手している間は、「手を下ろす」というコマンドに変わります。
「手を下ろす」をクリックすれば、先ほどの挙手は取り消される仕組みです。
iPhone・Android版の場合
iPhone・Android版の場合も、パソコン版とあまり違いはありません。
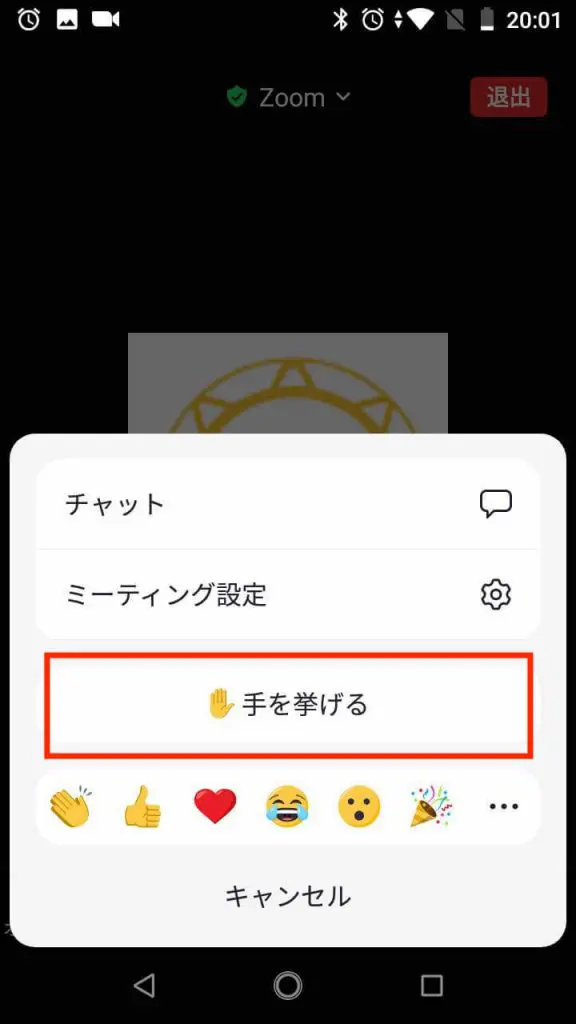
画面下メニューから「手を挙げる」をタップすれば、挙手することが可能です。
パソコンで操作している場合と同じく、挙手の状態になっていると、「手を下ろす」というコマンドが表示されます。
「手を下ろす」をタップすれば、挙手は取り下げられる仕組みです。
「拍手」と「いいね」を使う
また、拍手といいねを使う方法についても触れておきましょう。
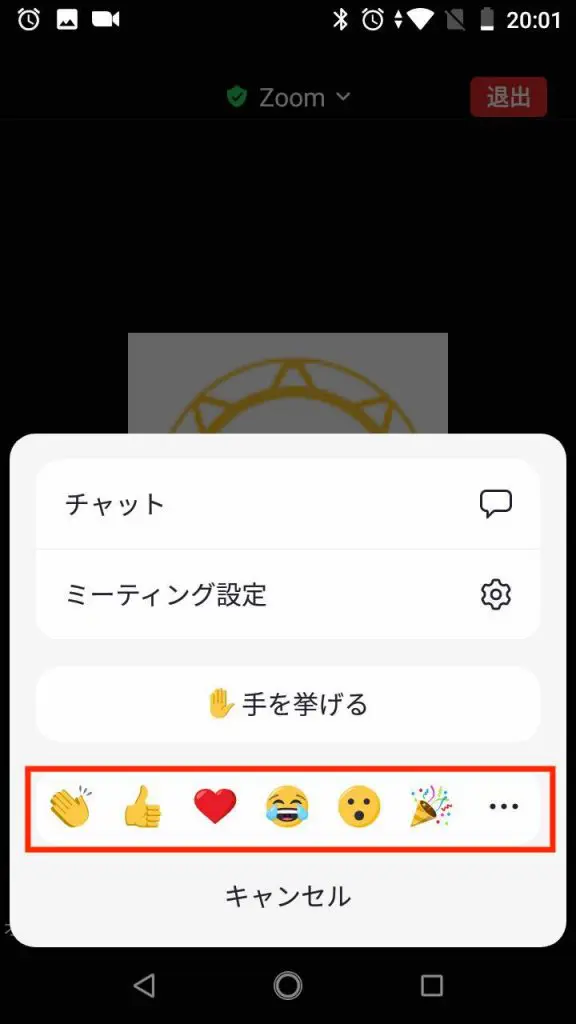
先ほどと同様、メニューを開くと、絵文字が一覧で表示されています。
パソコンでの操作と異なり、そのほかさまざまな絵文字を送信することが可能です。
ただし、中にはあまりZoomウェビナーやオンラインセミナーの雰囲気にそぐわないものもあるので、注意してください。
Zoomウェビナーにおける、手を挙げる機能の効果的な活用方法とは?

多くの人は、Zoomウェビナーで「手を挙げる」機能をどのように活用すべきか、ピンとはきていないはずです。
手を挙げる機能は、具体的には、
- 多数決を取る
- 質疑応答の際に使う
- 進捗を確認する
- 理解できたかどうかを確認する
- 休憩する
といった形で活用できるでしょう。
それぞれについて、下記で詳しく解説します。
多数決を取る
Zoomウェビナーでの「手を挙げる」機能は、多数決を取る際によく使われます。
たとえば会議などにおいて、「A社とB社、どちらと契約するか?」といったことを決定する必要があるとしましょう。
もしこれを「画面上で挙手してもらう」となると、主催者が一人一人カウントしなければいけません。
またZoomウェビナーでは、誰かの画面がほんの一瞬だけ非表示になったりするので、カウント間違いが起こってしまうことも。
しかし「手を挙げる」機能があれば、主催者側には挙手数が自動集計されて表示されます。
これならカウントの手間もかからず、誤集計もほとんど起こらないはずです。
Zoomウェビナーにおける多数決では、ぜひこの機能を活用しましょう。
質疑応答の際に使う
Zoomウェビナーでは、毎回かならずと言っていいほど質疑応答の場面があります。
これは通常、少し進行が難しくなる瞬間です。
たとえば、
- 誰が質問したのか、すぐにわからない
- 音声が重なり、聞き取れない
- 手を挙げるのが恥ずかしくて、必要な質問がなされない
- 挙手を見逃す
といった問題が出てくるでしょう。
しかし、「手を挙げる」機能があればスムーズです。
ボタンを押してもらえば誰が挙手しているのか、すぐにわかります。
質疑応答については、「実際の挙手ではなく、”挙手ボタンを押してください”」とアナウンスしておくとよいでしょう。
進捗を確認する
また、Zoomウェビナーにおける進捗を確認するうえでも、「手を挙げる」機能は役立ちます。
Zoomウェビナーでは、
- グループディスカッション
- 個別でのワーク
- 1対1に別れての話し合い
などが行われる場合もあるでしょう。
このときに問題となるのが、各セクションでの進捗確認が少し難しくなること。
しかし「手を挙げる」機能があれば、進捗も簡単に確認できるようになります。
たとえば、
- グループディスカッションが終了したら、代表者に挙手してもらう
- 個別のワークが一定まで進んだら、挙手して教えてもらう
- 1対1での話し合いが完了したら、両者に挙手させる
といった活用方法が考えられるでしょう。
すると、Zoomウェビナーにおけるディスカッションやワークの進捗も、かなり簡単に把握できるようになります。
理解できたかどうかをチェックする
Zoomウェビナーは、参加者がきちんと理解できているか確認しながら進めていくことがとても重要です。
しかし、「どのように参加者の理解度を把握して進めていけばよいか?」と感じている人も多いでしょう。
理解度をチェックするうえでも、「手を挙げる」機能が役立ちます。
- 「ここまでで質問がなければ、挙手してください」
- 「ここまででわからないことがあれば、挙手ボタンを押してください」
といった形で、理解度を確認しながらZoomウェビナーが進行できます。
「挙手=質問」といったイメージがありますが、こういった使い方も可能です。
休憩する
また、Zoomウェビナーの「手を挙げる機能」を利用して、効果的に休憩する方法もあります。
やはりZoomウェビナーは、脳を休めながら進行させるのが重要です。
たとえば事前に、「休憩したいときは挙手をしてください」とアナウンスしておけば、誰でも気軽に休憩できます。
また、休憩から戻ってきた合図として「手を挙げる機能」を利用する方法もあるでしょう。
注意:「手を挙げる」機能の使い方は、アナウンスしておく
Zoomのウェビナーやオンラインセミナーにおける「手を挙げる」機能の使い方は、決して難しくはありません。
とはいえ、Zoomの機能やウェビナーなどに不慣れな人が多いのも事実です。
先ほども触れましたが、参加者に不便をかけないように、「手を挙げる機能」の使い方は事前にアナウンスしておくのがよいでしょう。
まとめ:Zoomウェビナーで手を挙げるのは、進行上かならず必要となる

Zoomのウェビナーにおいて、「手を挙げる」機能はかなり重要です。
シンプルな機能ではありますが応用の幅が広く、Zoomの進行を大きく助けてくれるでしょう。
特に、
- 多数決を取る
- 質疑応答する
- 進捗を確認する
といった場面では、たいへん役立ちます。
逆に言えば「手を挙げる機能」がないと、Zoomウェビナーの進行は少し難しくなってしまうかもしれません。
ぜひ「手を挙げる」機能を駆使し、スムーズに進行させましょう。
ネクプロは、ウェビナーをスムーズに進行させられる、特別な配信ツールです。
「手を挙げる機能」と同様に、進行を助ける機能が多数搭載されています。
アンケートやQ&A機能、さらには予約管理機能やデータ分析システムもラインナップ。
よりスムーズ、より高度なウェビナーを開催したい場合は、ネクプロをご利用ください。
これからウェビナー配信を活用していきたい方は、ぜひコンテンツの作り方の参考にしてください。