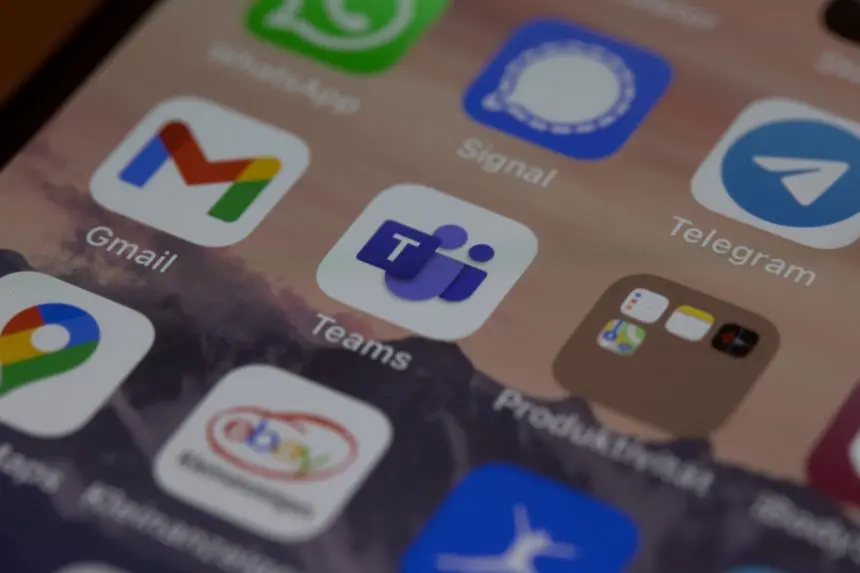
近年、新型コロナウイルス感染症が流行し、テレワークやオンラインによる会議やセミナーの利用に拍車がかかりました。自社製品やサービスのマーケティングにおいて、ウェビナーを検討している企業も多いのではないでしょうか。
ウェビナーツールの中で認知度が高いのはZoomでしょう。しかしZoom以外にもウェビナーツールは存在します。Microsoft Teamsというツールを用いても、ウェビナーは可能です。
最大参加可能人数は10,000人と、Zoom同様の規模でセミナーを開催できます。そこで本記事では、Teamsウェビナーのやり方と並行して、Zoomとの違いについても解説していきます。
写真付きで誰でも簡単に開催できるように記載していますので、気になる方はぜひ最後までご覧ください。
目次
Microsoft Teams の「ライブイベント」とは

Microsoft Teams の「ライブイベント」とは、Teamsの拡張機能を用いて利用できるウェビナーツールです。
そもそもTeamsはMicrosoft 365(Office 365)のウェブ会議ツールとして使われるのが一般的ですが、最大参加可能人数は250名までとなっています。一方でライブイベントでは、最大参加可能人数は10,000人まで増加します。
つまりライブイベント機能を使えば、大規模なセミナーも実施できます。しかし注意点としては、会議ツールではなく、あくまでセミナーのために拡張された機能なので、双方向のコミュニケーションは難しいです。
従来のセミナー通り、基本的に主催者側からの一方通行の発信となります。
Teamsウェビナーのやり方3つの手順

Teamsウェビナーのやり方3つの手順としては、以下の通りです。
- 準備編
- 実践編
- アフターフォロー編
準備編
準備編では、具体的に以下のことを行います。
- Teams管理センターで設定
- ライブイベントのスケジューリング
- 詳細情報入力、社内関係者を追加
- スケジュール完成
- イベントの招待者に送る参加URLの取得
Teams管理センターで設定する方法は、以下の画像を参照してください。
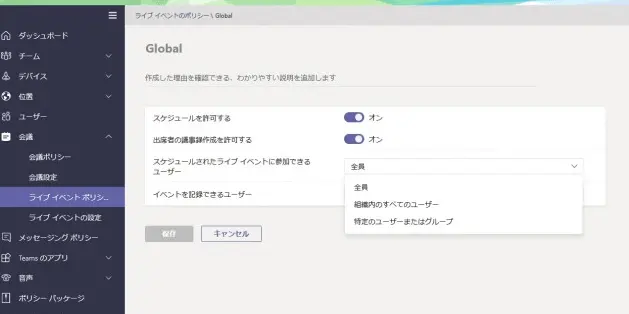
参加できる人を設定するには、「Teams 管理センター」→「(会議)ライブイベントのポリシー」→「スケジュールされたライブイベントに参加できるユーザー」の手順で行います。
組織外からの参加もある場合は、必ず「全員」にしておく必要があります。
ライブイベントをスケジューリングするには、まず「予定表」→「新しい会議」→「ライブイベント」の順でクリックします。
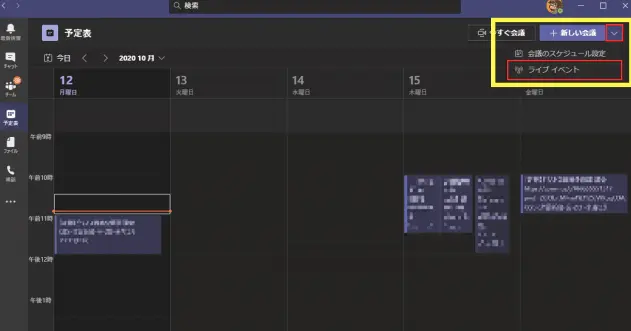
続いてライブイベントに関する詳細情報を入力していきます。具体的には、イベントのタイトルや開催日時です。
イベントにおける登壇者や社内のメンバーを選定し、「イベントグループにユーザーを招待する」から追加しましょう。
次に、スケジュールを完成させます。
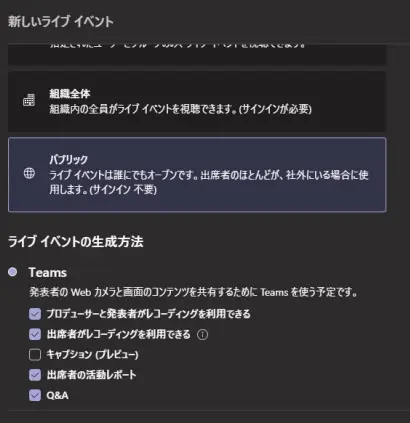
ライブイベントへのアクセス許可で「パブリック」を選択します。「組織全体」にしてしまうと、アクセスできるのはOffice 365/Microsoft 365アカウント保持者のみになってしまいます。
準備編の最後は、イベントの招待者に送る参加URLの取得です。以下の画像のにある「会議出席依頼」の欄からURLを取得できます。
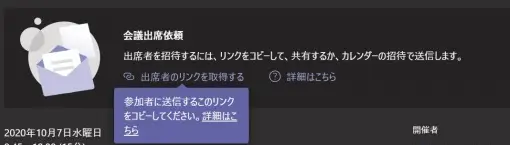
お疲れ様でした。ここまででTeamsウェビナーの準備は完了です。続いてはウェビナー開催当日にすべき「実践編」になります。
実践編
実践編では、具体的に以下のことを行います。
- ライブイベント画面の確認とキューの追加
- 「スタート」で配信開始
- ライブイベントQ&A機能の活用
まずは会議に参加して、ライブイベント画面を確認します。ライブイベントでは普通の会議とは異なり、以下のような画面になっています。
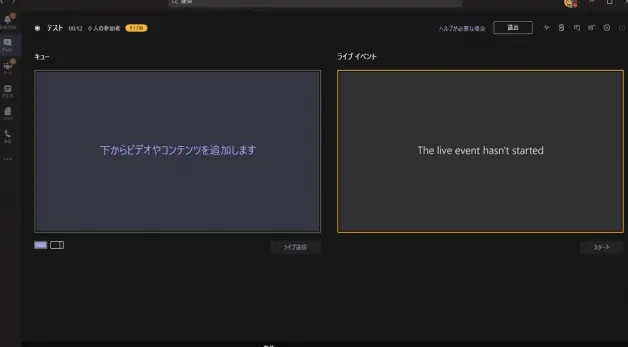
左側の画面が配信者が今見えている画面で、右側がそのプレビューです。簡潔に言えば、左側が配信者の画面、右側が視聴者が今実際に見ている画面になります。
言葉での理解が難しい場合、一度体験してもらうとすぐに理解できますので、社内のメンバーなどに協力してもらい、事前に試してみましょう。
続いて左側の「キュー」にコンテンツを追加します。「ライブ送信」を選択し、「キュー」を有効化することで、画面が映し出されます。コンテンツについては、自分の画面に限らず、データ資料などを映し出せます。
右側のプレビュー画面を確認できたら、「スタート」をクリックして配信を開始します。
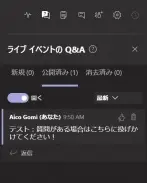
上記は、ライブイベントに関するQ&Aの活用についてです。チャット形式で視聴者からの質問を受けれます。ライブイベントにおいてわかりにくかった内容や、視聴者の新たなニーズなどを理解できます。
アフターフォロー編
最後はアフターフォローです。
ウェビナーでは、主催者側が開催して満足することが多いように思います。しかし視聴者のニーズを汲み取り、次回以降に活かすことで、更に満足度の高いウェビナーを開催できます。
例えば、事前にアンケートサイトを作成しておきます。ライブイベント中にチャット機能を用いて、そのアンケートサイトに誘導することで、視聴者のニーズや改善点がわかります。アンケートの結果はきちんとチェックし、次のウェビナーに活かすようにしましょう。
TeamsとZoomウェビナーとの違い
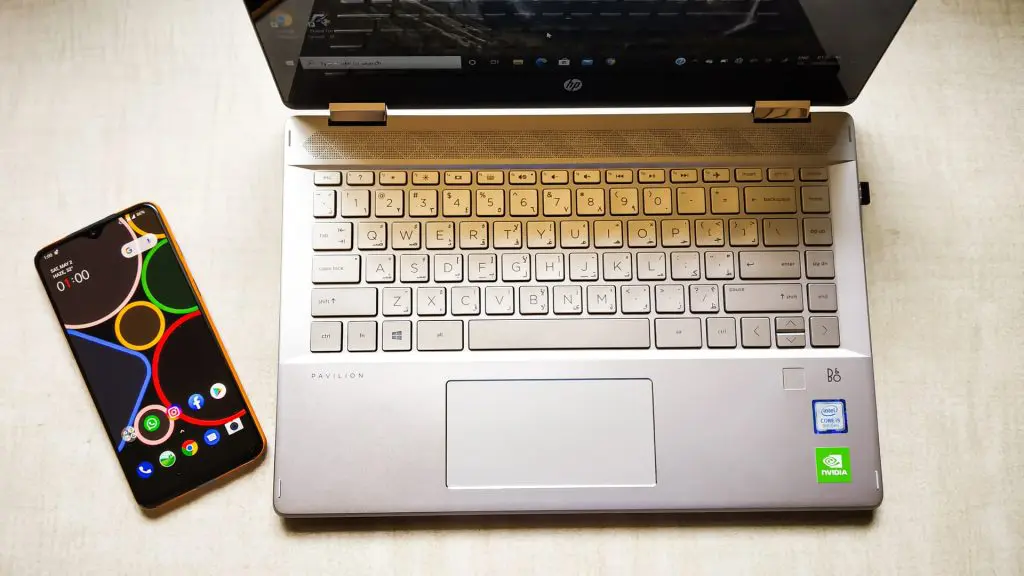
TeamsとZoomウェビナーとの違いは、以下の3点です。
- 匿名で参加できる
- 追っかけ再生できる
- タイムラグがある
匿名で参加できる
Teamsのライブイベントでは、MicrosoftのアカウントやTeamsのアプリを持っていなくても、ウェビナーに匿名で参加できます。匿名での参加にはメリットもデメリットも存在します。
メリットは参加者の参加する障壁が低くなること。対してデメリットは主催者側が参加者の情報を得にくくなることです。デメリットをカバーするためにも、ライブイベントのQ&A機能やアンケートサイトを活用するようにしましょう。
Zoomでも匿名での参加は可能です。アカウントの編集より表示名を変更できます。しかしTeamsでは、このような変更をしなくとも、参加の際に選択できる仕組みになっているので、匿名で参加しやすいです。
追っかけ再生ができる
Teamsのライブイベントは、視聴者の任意のタイミングで、少し戻って再生するといった追っかけ再生ができます。ライブイベントでは張り付いて見ないといけないと思いやすいですが、この機能があることで、視聴者の負担は少し軽減されます。
Zoomの場合、追っかけ再生は基本的にはできません。しかしYouTubeと連携させることで可能になります。Zoomで追っかけ再生を行うには以下の人のみ可能です。
- Zoomのアカウントを所持している
- ライブ配信を許可しているYouTubeアカウントを持っている
少々のタイムラグがある
Teamsのライブイベントは、本当のリアルタイムではなく、録画しながら配信するという形式(ストリーミング形式)なので、約10秒のタイムラグが生じます。
多くのウェビナーツールでも、ライブ配信においてはタイムラグが発生します。しかし、Zoomにおいてはタイムラグが少ないです。
タイムラグに関して、気になる人もいるでしょう。
しかしオンラインにおけるセミナーでは、リアルタイムに双方向で会話することはあまりありません。
アンケートやQ&A機能でカバーできる部分も多いです。
Teamsウェビナーのやり方を理解したらまずは使ってみよう!

Teamsウェビナーのやり方を理解したら、まずは使ってみるといいでしょう。有名なウェビナーツールといえば、Zoomが思い浮かびますが、「皆がZoomを使っているから」という理由で決めつけてはいけません。ウェビナーの恩恵をきちんと受けたいのであれば、自社に適したウェビナーツールを選択すべきです。
Teamsのライブイベントでは、Zoomにはない機能も存在するので、検討している方はぜひ一度使ってみましょう。
\ ウェビナー・動画配信ツールをお探しなら「ネクプロ」 /
これからウェビナー配信を活用していきたい方は、ぜひコンテンツの作り方の参考にしてください。