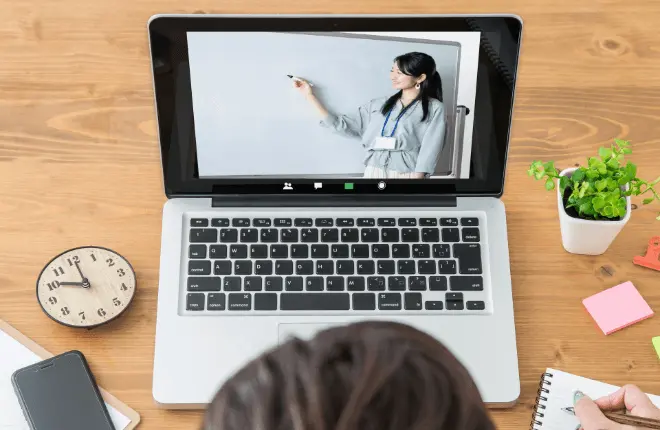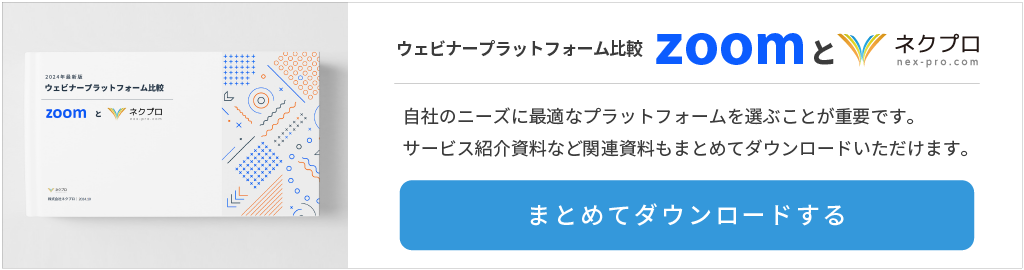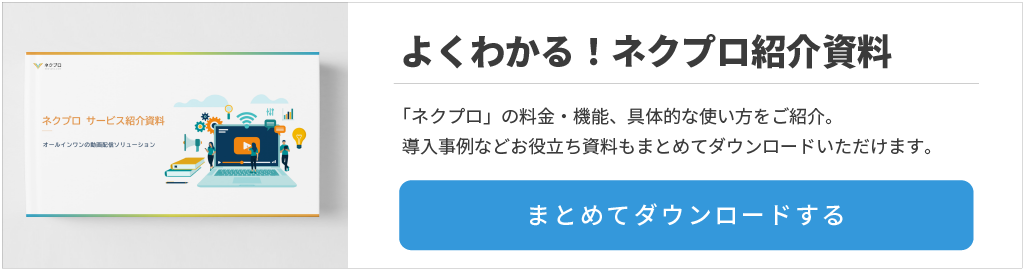「ウェビナーの事前テストは、どこを確認すれば良いの?」と気になってはいませんか。
事前テストをしていないと、トラブルが発生する恐れがあります。
ウェビナーを成功させたいのであれば、必ずリハーサルを実施しましょう。
本記事では、ウェビナーの開催前に確認する点や、不具合の対処法を紹介します。
Zoomウェビナーでテストする方法も解説しているため、ぜひ最後までお読みください。
\ ウェビナー・動画配信ツールをお探しなら「ネクプロ」 /
目次
ウェビナーの開催前に事前テストをする必要性
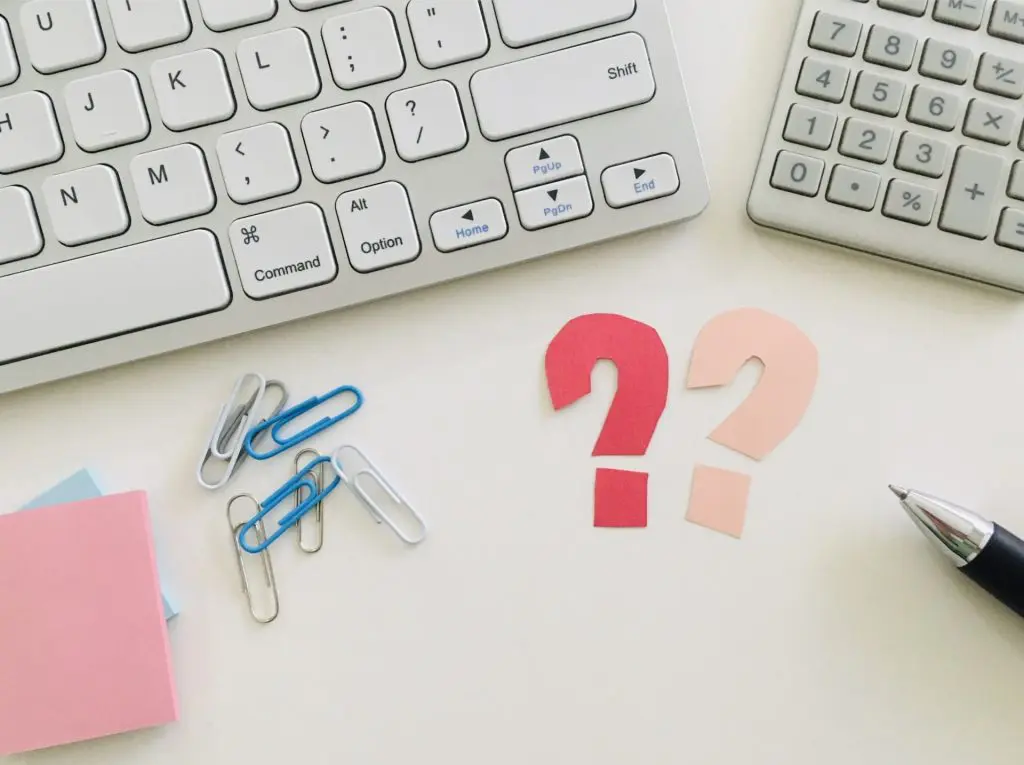
ウェビナーを開催するのであれば、開催前に必ず事前テストを行いましょう。
ウェビナー中に想定外のトラブルが発生して、参加者が離脱する恐れがあるからです。
仕事に関する有名な言葉に「段取り八分仕事二分」というものがあります。質の高い仕事を行うためには、念入りな準備が必要不可欠ということです。
ウェビナーも例外ではなく、事前テストを実施すれば、ある程度のトラブルは回避できます。
事前テストは、本番程の時間がかからないため、事前テストを行って、参加者の離脱率が低いウェビナーを実現しましょう。
ウェビナーの開催前に確認すべき点3つ

これまで、ウェビナーの成功には念入りな準備が必要であることを説明しました。
この章では、ウェビナーの開催前にチェックすべき点を3つ紹介します。
紹介する点は、以下の通りです。
- シナリオは準備できているか
- 配信環境は整っているか
- 配信機器は推奨スペックを満たしているか
これより順番に説明していきます。
シナリオは準備できているか
ウェビナーの開催前に、シナリオがきちんと準備できているか確認しましょう。
参加者が飽きるようなシナリオであれば、途中離脱してしまうからです。
ウェビナーは非対面であり、リアルセミナーよりも離脱しやすくなっています。ウェビナーを成功させるためには、リアルセミナー以上にシナリオの質にこだわる必要があるのです。
「シナリオのテンポは悪くないか」「興味を引ける内容か」を意識して、はじめから終わりまでしっかりシナリオを準備しましょう。
以下の記事では、ウェビナーの司会に必要な台本サンプルを紹介しているため、ぜひ司会部分の参考にしてください。
配信環境は整っているか
ウェビナーを配信する環境を整えておきましょう。
雑音が入っていると、参加者がウェビナーに集中できないからです。
自動車の交通音やエアコンの作動音などは、参加者にとって快適なウェビナーの視聴を阻害する要因になります。「これぐらいは大丈夫だろう」と油断していると、マイクが雑音を想定以上に拾ってしまう事態を招きかねません。
そのため、参加者がウェビナーに集中できる配信環境を作りましょう。
配信機器は推奨スペックを満たしているか
配信で使用するパソコンが、ウェビナーツールの推奨スペックを満たしているかを確認しましょう。
スペックの低いパソコンの場合、配信画面が止まったり、乱れたりしてしまう恐れがあるからです。
古いものであったり、低価格であったりすると、ウェビナーに適してないスペックの可能性があります。普段問題なく使えていても、ウェビナーでは問題が発生する場合もあるため、必ずスペックを確認しましょう。
Core i7相当以上のプロセッサーが搭載されているパソコンの使用がおすすめです。さらには、パソコンの処理速度を落とさないためにも、メモリが8GB以上のパソコンを選びましょう。
Zoomウェビナーでは実践セッションで接続テストができる

これまで、事前テストの必要性や、ウェビナーの開催前に確認すべき点を説明してきました。
この章では、事前テストに便利なZoomウェビナーの機能「実践セッション」を紹介します。
実践セッションは、ホストやパネリストが利用できる機能です。
ウェビナーの開催前に、Zoomウェビナーの機能に慣れたり、接続テストが行えたりします。
ホストである自分自身の接続状況が良くても、パネリストの接続状況が悪ければ、ウェビナーの質は下がるでしょう。
実践セッションを行えば、パネリストの接続状況も確認できるのです。さらには、ホストの映像や音声に乱れがないか、パネリストに確認してもらえます。Zoomウェビナーを利用するのであれば、実践セッションをぜひ使用してみてください。
Zoomウェビナーの実践セッションでテストする方法
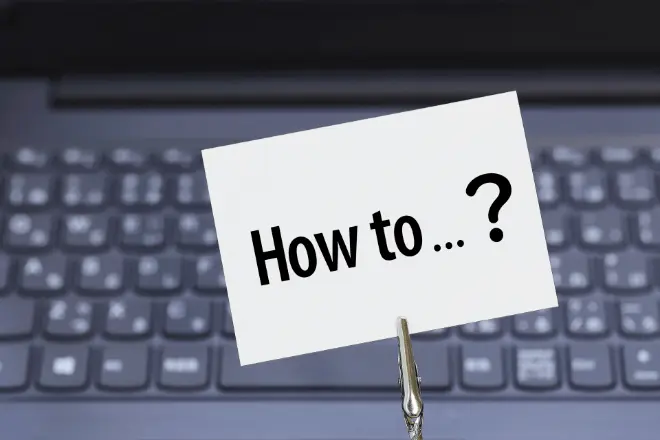
この章では、Zoomウェビナーの実践セッションを利用する方法を解説します。
まずZoomにサインインして、左の「ウェビナー」タブを選択後、「ウェビナーをスケジュールする」をクリックしてください。
既にウェビナーを設定している場合は、画面に表示されている該当のウェビナーを選択します。
画面下部にある「ウェビナー」セクション内の「実践セッションを有効にする」にチェックを入れましょう。
そしてデスクトップに戻って、該当のウェビナーを開始すると、実践セッションの画面に移ります。
画面上部に「練習モード専用」と表示されていれば、実践セッション実行は成功です。
実践セッション中は参加者が出席できないため、接続テストなどを行ってください。
画面上部の「ブロードキャスト」をクリックすると、実践セッションは終了して、参加者が出席できるようになります。
Zoomウェビナーの実践セッションで確認すべきポイント

これまで、Zoomウェビナーの実践セッションの方法を説明しました。
この章で、実践セッションにおける確認ポイントを把握しておきましょう。
主に確認すべき点は、以下の通りです。
- 通信状態は悪くないか
- 画角は丁度良いか
- 画面は暗くないか
- 画質は悪くないか
- 音声は聞き取りやすいか
- パネリスト同士の音声は同じくらいか
- 画面共有の方法を理解しているか
上記の点を確認しておけば、音声が聞こえづらいなど、ウェビナー開催中に起こりうるトラブルは大体防げます。
Zoomウェビナー開催前のテストで不具合が発生した場合の対処法

Zoomウェビナーの実践セッションで不具合を見つけても、対処法がわからなければ意味がありません。
ウェビナーを成功させるためにも、不具合が発生した場合の対処法を理解しておきましょう。
この章で紹介する対処法は、以下の5つです。
- 自分の声が届かない場合の対処法
- ハウリングが発生している場合の対処法
- 雑音が入ってしまう場合の対処法
- インターネット回線が不安定な場合の対処法
- カメラの映像が映らない場合の対処法
順番に説明していくため、参考にしてください。
自分の声が届かない場合の対処法
自分の声が、パネリストなど他の人に届かない場合は、以下の点を確認すると、問題が改善できます。
- USBマイクを使用している場合は、 USBコネクタがきちんと挿入されているか
- マイクが無線の場合は、パソコンのBluetoothがオンになっているか
- パソコンの設定でミュートになっていないか
- パソコンの設定で、マイクがオフになっていないか
音声が届かない原因は複数考えられるため、状況に応じた対処法を選択しましょう。
ハウリングが発生している場合の対処法
ハウリングが発生する場合は、以下の対処法を実践してください。
- ハウリングを引き起こしているスピーカーをオフに切り替える
- イヤホンマイクを使用する
- エコーキャンセラーが内蔵されているマイクを使用する
ミュートにするとハウリングを一時的にとめられますが、同時に音声も届かなくなります。
ミュートは、根本的な解決にならないのです。
ハウリングは参加者に不快な思いをさせてしまうため、ハウリングが起こらない環境を作りましょう。
雑音が入ってしまう場合の対処法
配信に雑音が入ってしまう場合は、以下の点を確認してください。
- マイクの近くに雑音を発するものが置かれていないか
- 外部スピーカーを使っている場合、スピーカーに埃が溜まっていないか
- 外部スピーカーを使っている場合、端子がきちんと接続されているか
- 外部スピーカーを使っている場合、端子部分が劣化していないか
パソコンの内蔵マイクは、外部マイクに比べると音質が劣ります。
内蔵マイクで雑音が入ってしまう場合は、スピーカーとの距離が近い外部マイクの使用をおすすめします。
インターネット回線が不安定な場合の対処法
無線LANを使用していると、映像がカクついたり、音声が乱れたりする恐れがあります。
ウェビナーでは多くのデータをやり取りするため、回線が不安定になってしまうのです。
無線LANのルーターをパソコンに近づけると状況が改善する場合もありますが、回線を安定させるのであれば、有線LANを使いましょう。
有線LANには、無線LANよりも通信速度が速い特徴があります。
そのため、普段は無線LANを使用していても、ウェビナー時は有線LANの使用がおすすめです。
カメラの映像が映らない場合の対処法
実践セッションでカメラの映像が反映されない場合は、以下の点を確認してください。
- ウェビナー画面で「ビデオの開始」がオフになっていないか
- パソコンのプライバシー設定でカメラがオフになっていないか
- 外付けカメラを使用している場合、USBコネクタがきちんと挿入されているか
- 外付けカメラを使用している場合、ケーブルが断線していないか
外付けカメラに問題がある場合は、他のカメラを用意するなどして対応しましょう。
自社の事前テストだけでは不安な方向け!サポート付きウェビナーツール3選

これまで、Zoomウェビナーの実践セッションを使った事前テストの方法などを説明しました。しかし、事前テストを自社だけで行うのが不安と思う方もいるでしょう。
この章では、サポートが付いているウェビナーツールを3つ紹介します。
紹介するウェビナーツールは、以下の通りです。
- ネクプロ
- V-CUBE
- コクリポ
順番に説明していきます。
ネクプロ
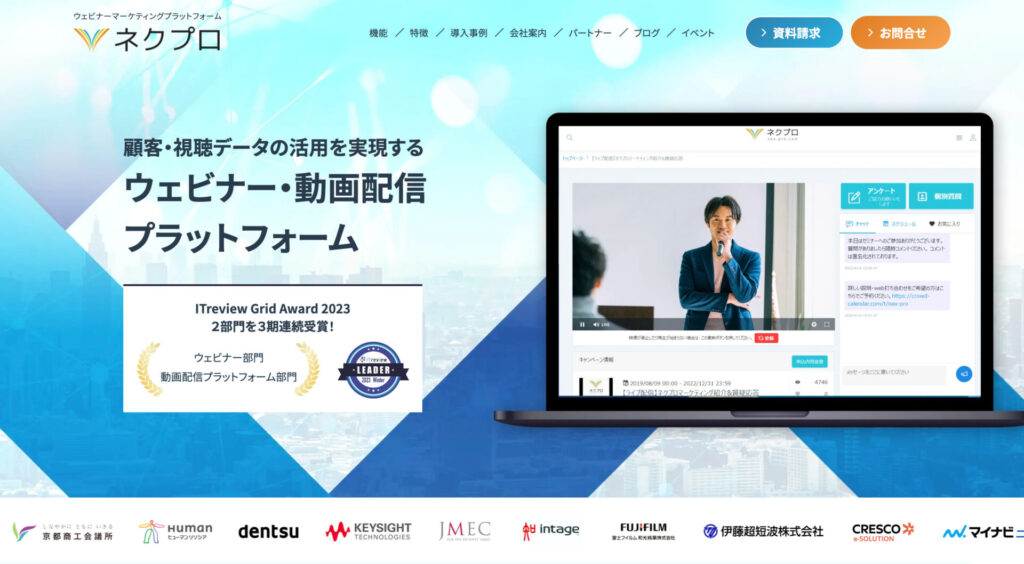
ネクプロは、充実したサポートが魅力のウェビナーツールです。
事前の打ち合わせや準備だけではなく、配信終了までしっかりとしたサポートが受けられます。
受けられるサポートの一部は、以下の通りです。
- 成果の分析
- 分析データを元にした集客のサポート
- 機材の選定
- 配信の代行
- 休日配信のサポート
- 受講票やQRコードの発行
- デモグラフィックデータの取得
ただウェビナーを開催するだけではなく、今後のマーケティングにも活かせるデータが取得できる点も魅力でしょう。
V-CUBE
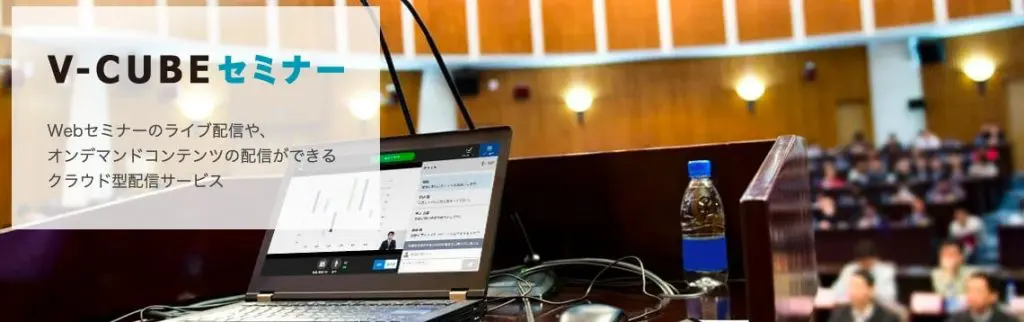
V-CUBEは、事前準備から運用改善まで行ってくれるウェビナーツールです。
受けられるサポートには、以下のようなものがあります。
- プロジェクトの進捗管理シートの作成
- チラシやアンケート・台本などの作成
- ウェビナーで使用するスライドの作成支援
- テスト配信
- 視聴ログやレポートによる運用改善の提案
ウェビナーを年間5,000回以上も開催して得たノウハウで、ウェビナーの成功をサポートしてくれるのです。
コクリポ
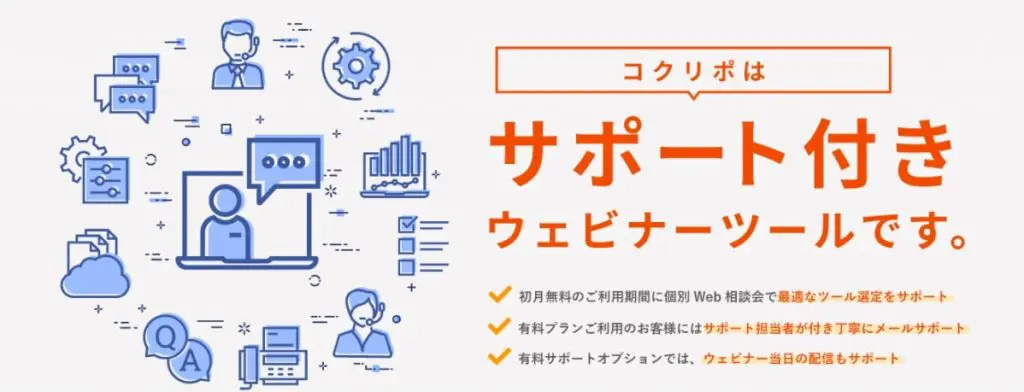
コクリポは、低価格でウェビナーを配信できるウェビナーツールです。
1時間3,300円からの格安で利用できながら、複数のサポートを受けられる点が魅力でしょう。
受けられるサポートの一部は、以下の通りです。
- 操作の説明
- メールによるサポート
- 集客のサポート
また、専用ソフトは不要であるため、手間がかかりがちなインストール作業を省ける点も嬉しいポイントです。
まとめ:Zoomウェビナーの実践セッションを活用して、本番前にテストしよう

本記事では、ウェビナーにおける事前テストの重要性を説明しました。
ウェビナーで発生する問題の中には、準備段階で確認すれば防げるものもあります。事前テストはウェビナーほどの時間がかかるわけではないため、必ず接続環境などは確認しておきましょう。
Zoomウェビナーを利用するのであれば、実践セッションの活用がおすすめです。
どの配信ツールを使うにも関わらず、参加者の途中離脱を防ぐためにも、必ず事前テストを実施しましょう。
\ ウェビナー・動画配信ツールをお探しなら「ネクプロ」 /
これからウェビナー配信を活用していきたい方は、ぜひコンテンツの作り方の参考にしてください。