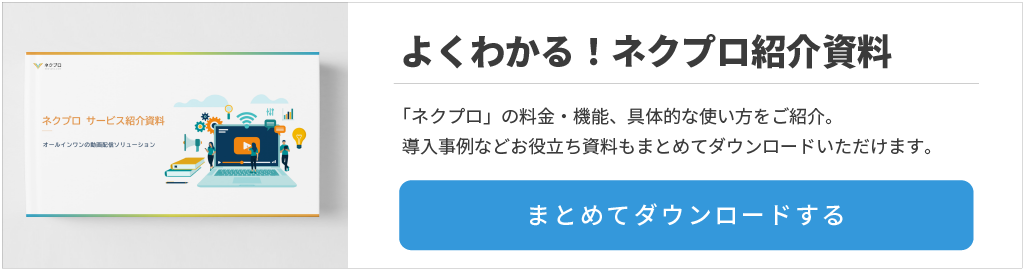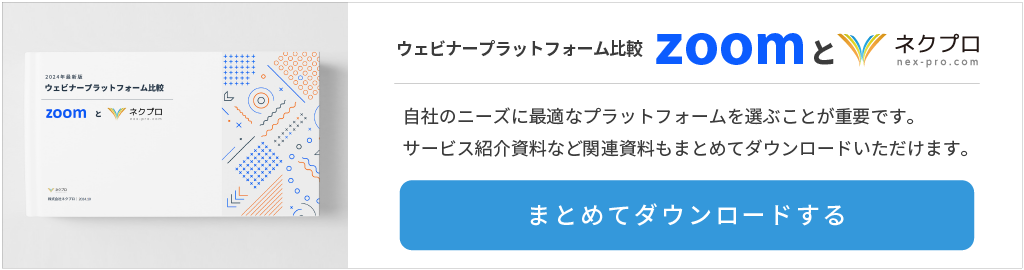「Zoomウェビナーの基本画面の機能について知りたい」と気になってはいませんか。
Zoomウェビナーは便利な機能が多く搭載されているため、どのように使えば良いのかわからない方もいるでしょう。
本記事では、Zoomウェビナーの基本画面にある機能8つを解説します。
また、知っていると便利な画面の操作方法も紹介するため、ウェビナーの開催を検討している方は参考にしてください。
\ ウェビナー・動画配信ツールをお探しなら「ネクプロ」 /
目次
Zoomウェビナーの基本画面の機能8つ

この章では、Zoomウェビナーの基本画面に搭載されている機能8つを解説します。
紹介する機能は、以下の通りです。
- ミュート
- ビデオの開始
- 参加者
- Q&A
- 投票
- チャット
- 画面を共有
- レコーディング
これより順番に解説していきます。
ミュート
「ミュート」は、マイクのオンとオフが切り替えられる機能です。
クリックするだけで簡単にミュートに設定できます。
使用するマイクやスピーカーを選択できるため、使用する機材を選んでください。
また、「スピーカー&マイクをテストする」を選択すれば、パソコンのマイク機能が正常に動作しているか確認できます。
参加者に声が届かないといったトラブルを防ぐためにも、ウェビナー開催前にマイクの確認をしておきましょう。
ビデオの開始
「ビデオの開始」は、ビデオのオンとオフが切り替えられる機能です。
顔や映像を映したくない場合にビデオを停止できます。
また、パネリストの映像を映すにはホストの許可が必要です。
必要に応じて、「パネリストのビデオの開始日時を許可」にチェックをつけましょう。
「ビデオの開始」では、使用するカメラを選択できるため、ウェビナーで使用するものを選択しましょう。
参加者
「参加者」は、参加者のトークを許可したり、役割を変更したりできる機能です。
通常、参加者はZoomウェビナーにおいて、視聴しかできません。
しかし、ホストが該当の参加者の「トークを許可」を選択すれば、該当の参加者は音声で参加できるのです。
また、パネリストの役割をホストに変更できるため、ホスト権限を付与する場合は「参加者」から操作します。
Q&A
「Q&A」は、参加者からの質問に答えられる機能です。
参加者から質問が届くと、「ライブで回答」と「回答を入力」を選択できます。
「ライブで回答」を選択すると、質問の下に「この質問はライブで回答されました」と表記されます。
それに対し、「回答を入力」を選択すると、質問に対して回答を入力できるのです。
参加者の理解度を高めるためにも、うまく活用していきましょう。
投票
「投票」は、あらかじめ作成した投票をウェビナー時に呼び出せる機能です。
スケジュール画面から投票内容を設定できるため、アンケートを取りたい内容の質問を作成しましょう。
ちなみに、投票の結果を参加者に共有したり、再度投票を行ったりもできます。
チャット
「チャット」は、参加者にチャットを送信できる機能です。
ホストの画面では、「すべてのパネリスト」と「すべてのパネリストおよび出席者」が選択できます。
パネリストだけにメッセージを送る場合は、「すべてのパネリスト」を使用してください。
また、全員にメッセージを送る場合は、「すべてのパネリストおよび出席者」を使用しましょう。
ちなみに、特定の参加者にメッセージを送る場合は、基本画面の機能の一つである「参加者」から操作する必要があります。
「参加者」欄から該当の人物を選択して、「チャット」をクリックすれば個別に連絡できるのです。
画面を共有
「画面の共有」は、共有したい映像を選択して、参加者に共有できる機能です。
音声だけでは伝わりづらい情報は、画面を共有すると、参加者が理解しやすくなります。
うまく活用して、参加者の理解を高められるウェビナー内容にしましょう。
ちなみに、パネリストが画面を共有するためには、ホストの許可が必要です。
レコーディング
「レコーディング」は、ウェビナーの映像を録画できる機能です。
録画映像は今後のウェビナーに活かせられたり、社内で使用する資料にできたりします。
録画場所を「このコンピューターにレコーディング」と「クラウドにレコーディング」から選択可能です。
都合の良い方を選択しましょう。
知っていると便利!Zoomウェビナーの画面の操作方法4つ
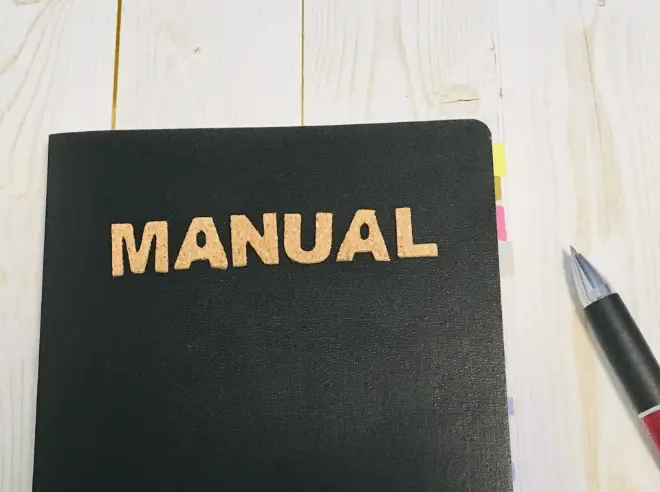
これまで、Zoomウェビナーの基本画面に搭載されている機能について解説しました。
次は、知っていると便利なZoomウェビナーの画面の操作方法を紹介します。
紹介する画面の操作方法は、以下の4つです。
- ウェビナー画面を共有する方法
- ウェビナー画面を2分割する方法
- ウェビナーを2画面に対応させる方法
- ウェビナー画面のビューを切り替える方法
これより順番に説明していきます。
ウェビナー画面を共有する方法
ウェビナー画面を共有する方法を理解しておけば、スムーズにウェビナーの進行ができます。
効果的なウェビナーを開催するためにも、画面の共有方法は覚えておきましょう。
この項目では、ウェビナー画面を共有する方法を3つ説明します。
- 画面上にファイルを共有する方法
- 画面上でホワイトボードを共有する方法
- 共有画面にコメントを入力する方法
これより一つずつ説明していきます。
画面上にファイルを共有する方法
画面上にファイルを共有するには、まず基本画面下部の「共有」をクリックします。
共有できる画面一覧が表示されるため、こちらから共有したい画面を選んでください。
共有したいファイルのウィンドウを最小化しておくと、「共有できる映像一覧」に表示されます。
画面を選択して、下部の「共有」をクリックすれば、参加者への画面共有は完了です。
映像と一緒に音声も共有する場合は、映像一覧の下部に表示されている「コンピューターの音声を共有」にチェックを入れましょう。
画面上でホワイトボードを共有する方法
画面上にホワイトボードを共有するには、まず基本画面下部の「共有」をクリックしてください。
共有できる画面一覧に表示されていてる「ホワイトボード」という画面を選択して、画面下部の「共有」をクリックしましょう。
すると、画面に白紙のホワイトボードが表示されます。
マウスをドラッグして、コメントを書き込みましょう。
共有画面にコメントを入力する方法
共有している画面にコメントを入力すると、重要な箇所を強調できるため、ぜひ操作方法を覚えておきましょう。
共有画面にコメントを入力するには、まず基本画面の下部にある「共有」をクリックしてください。
共有したい画面を選択して、下部の「共有」をクリックすると、参加者に選択した画面が共有されます。
画面が共有されると、上部に操作メニューが表示されるため、「コメントを付ける」を選んでください。
コメントを入力するためのツールバーが表示されるため、ペンを選んで使用しましょう。
ウェビナー画面の分割を調整する方法
ウェビナー画面の分割は調整できます。
スピーカービューと共有画面を見やすくするためにも、画面分割の調整方法を覚えておきましょう。
ウェビナー画面の分割を調整するためには、共有画面の上部に表示されている「オプションを表示」をクリックします。
選択肢がいくつか表示されるため、その中から「左右表示モード」を選択してください。
そうすると、共有画面とスピーカービューが自由に調整できます。
ただし、自分がファイルを共有している場合は、左右表示モードを利用できないため、注意しましょう。
ウェビナーを2画面に対応させる方法
ウェビナーを開催するのであれば、デュアルモニターの使用をおすすめします。
なぜなら、1つの画面だと共有画面を確認しながら、参加者からのチャットや質問に効率的に対応できないからです。
円滑にウェビナーを進めるためにも、チャットや質問は別画面で対応できるようにしておきましょう。
ウェビナーを2画面に対応させるのであれば、まずはZoomアプリを起動してください。
左上に表示される「歯車マーク」をクリックすると、設定画面が表示されます。
左のタブから「一般」を選択して、画面上部にある「デュアルモニターの使用」にチェックを入れれば完了です。
ウェビナー画面のビューを切り替える方法
参加者にスピーカーの話に集中してもらうために、パネリストやホストのビューを非表示に設定できます。
効果的なウェビナーにするためにも、ビューの切り替えを行いましょう。
ビューを切り替えるのであれば、ウェビナーの基本画面にある「参加者」を選択します。
「参加者」欄からスピーカーを探して、横に表示されている「詳細」にカーソルを合わせると「スポットライトビデオ」が表示されます。
そして、「スポットライトビデオ」をクリックすれば、スピーカーにビューを固定できるのです。
Zoomウェビナー以外に管理画面が使いやすいツール3選

これまでZoomウェビナーの操作方法を解説しました。
Zoomウェビナーは使いやすい便利なツールですが、Zoomウェビナー以外にも利用しやすいツールは存在します。
この章では、Zoomウェビナー以外に管理画面が使いやすいツールを3つ紹介します。
- ネクプロ
- Adobe Connect
- LiveOn
これより順番に紹介していくため、Zoomウェビナー以外も検討したい方は参考にしてください。
ネクプロ
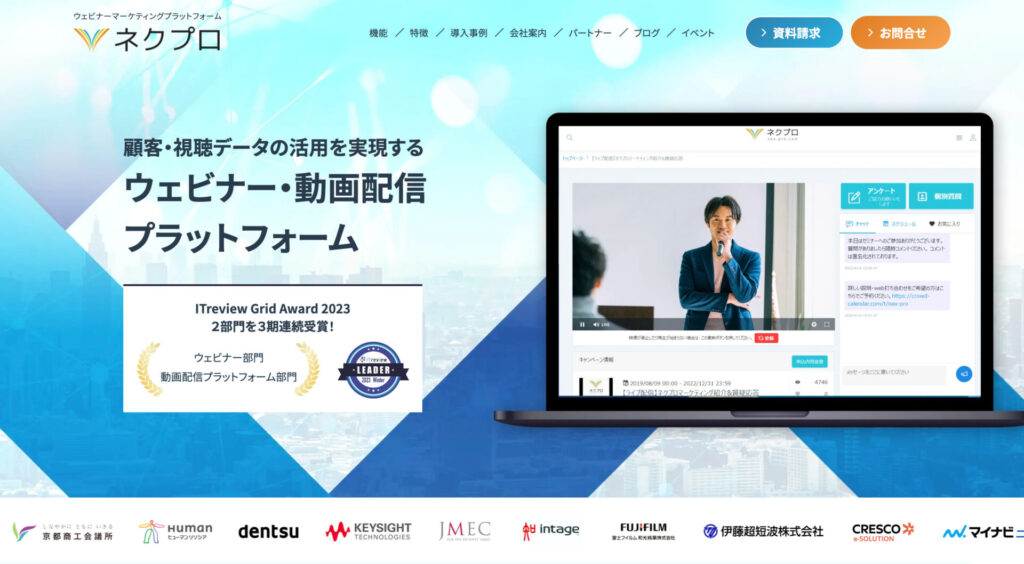
「ネクプロ」は、簡単に高クオリティのウェビナーを配信できるツールです。
管理画面は直感的に操作できるように設計されているため、ウェビナー開催が初めての方でも安心して利用できます。
また、アンケート機能や参加者の視聴時間帯など、今後に活かせる分析機能が充実している点も魅力です。
Adobe Connect
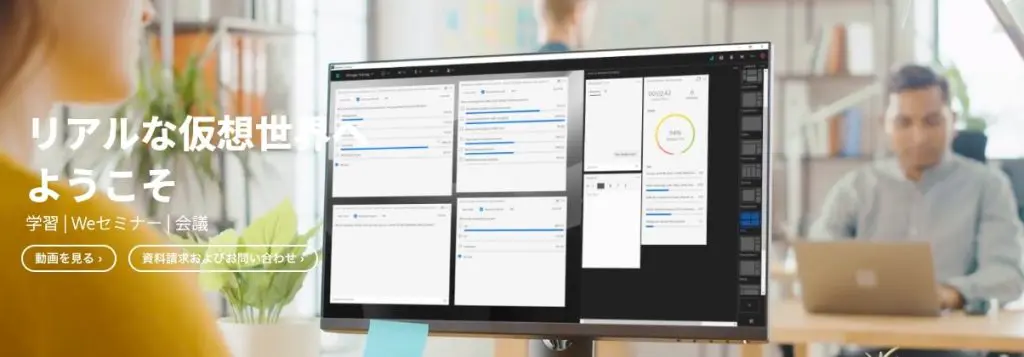
「Adobe Connect」は、ウェビナー画面を自由にカスタマイズできる配信ツールです。
ウェビナー画面のレイアウトを自由に変更できます。テンプレートを一度作成しておくと、使い回しできるため、ウェビナーを進行しやすい画面を作成してみてください。ちなみに、管理画面もわかりやすいレイアウトになっているため、操作に悩まないでしょう。
Live On
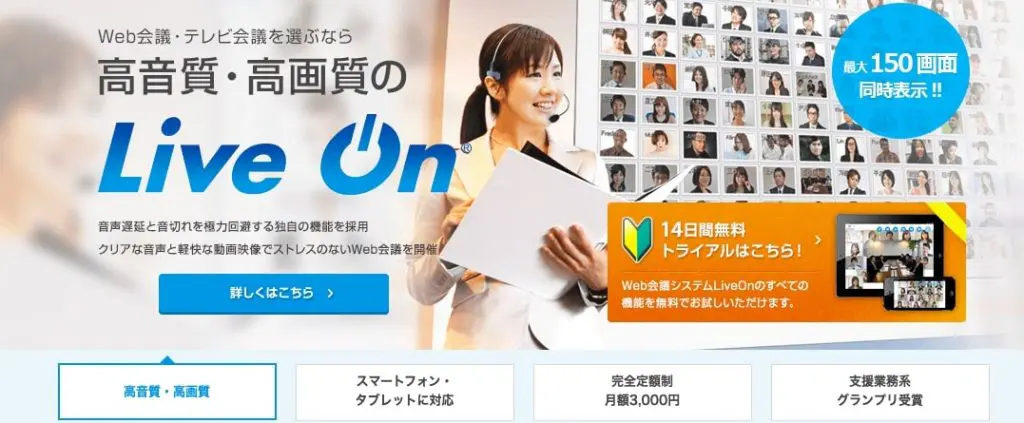
「LiveOn」は、高度な独自技術によって高品質な音声と映像を配信できるツールです。
音声と画質が綺麗であるため、音ズレしたり、画質が荒くなったりする心配はありません。参加者はストレスなくウェビナーを視聴できるのです。また、管理画面が直感的に使えるほどわかりやすい点も魅力でしょう。
まとめ:Zoomウェビナーの基本画面の機能を活用しよう

本記事では、Zoomウェビナーの基本画面の機能8つを紹介しました。
紹介した機能は、以下の通りです。
- ミュート
- ビデオの開始
- 参加者
- Q&A
- 投票
- チャット
- 画面を共有
- レコーディング
また、知っておくと便利なZoomウェビナーの画面の操作方法も解説しました。
解説した画面操作方法は、以下の通りです。
- ウェビナー画面を共有する方法
- ウェビナー画面を2分割する方法
- ウェビナーを2画面に対応させる方法
- ウェビナー画面のビューを切り替える方法
ぜひ使い方を理解して、効果的なウェビナーを開催しましょう。
これからウェビナー配信を活用していきたい方は、ぜひコンテンツの作り方の参考にしてください。