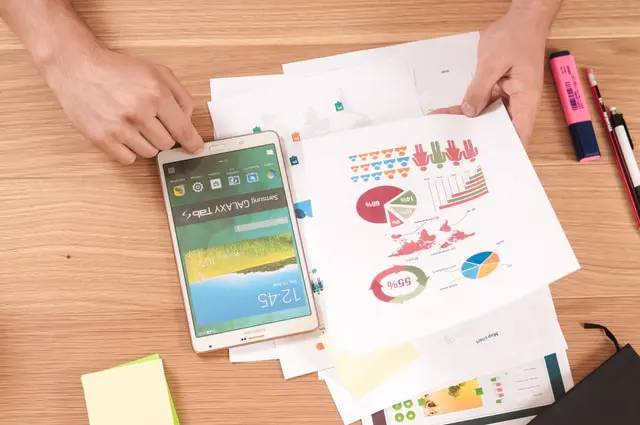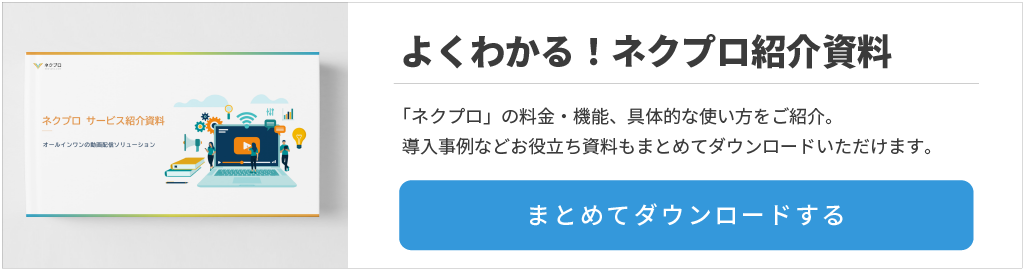近年セミナーに関して、オンラインに対するニーズが増加しつつあります。これまでオフラインによるセミナーが当たり前でしたが、Webで完結できるウェビナーのメリットに多くの人が気づいてきたのでしょう。
しかしいざウェビナーを行おうと思っても、以下のように悩んでいませんか?
- 実際にどんな機能があるのか?
- どのように活用すべきかわからない!
- 普段使っているZoom(ミーティング)とはどう違うの?
そこで本記事では、代表的なウェビナーツール「Zoom」の機能と、勘違いしやすいZoomミーティング機能との違いを解説していきます。初めての人でもわかりやすく簡潔に記載しているので、気になる方はぜひ最後まで読んでみてください。
\ ウェビナー・動画配信ツールをお探しなら「ネクプロ」 /
目次
Zoomウェビナーにおける機能の特徴
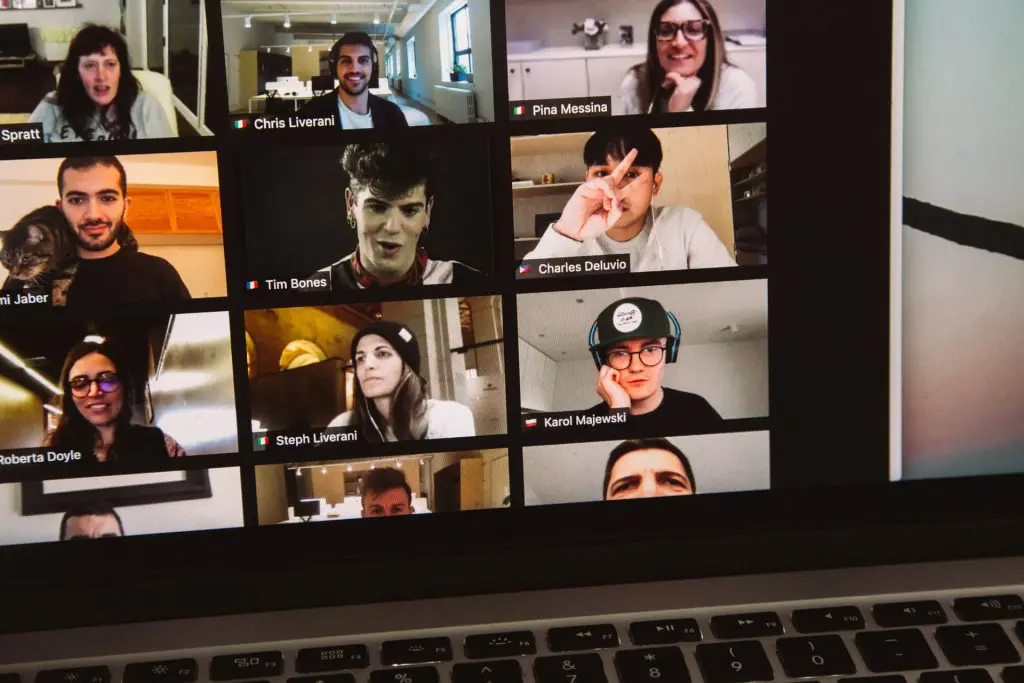
Zoomウェビナーにおける機能の特徴は、以下の通りです。
- 最大参加可能人数が10,000人
- オンデマンド視聴
- ライブ配信
- 参加者の分析・レポートの取得
- パネリストと視聴者の切り替え
- 挙手機能と質疑応答
- 収益化オプション
最大参加可能人数が10,000人
Zoomのウェビナーでは、最大参加可能人数が10,000人です。オフラインでは容易ではない大規模なセミナーをオンライン上で簡単に開催できます。
オンデマンド配信
視聴者が繰り返し見られるオンデマンド配信にも対応しています。教育やプロモーションにおける配信で便利です。しかしコミュニケーションは、ほぼ完全に開催者から参加者への一方通行になります。
ライブ配信
オンデマンド配信に対し、ライブ配信もできます。YouTube Liveと組み合わせての配信もでき、双方からの集客が見込めます。ライブ配信は限定的なセミナーやタイムリーな話題を発信するときに向いています。
参加者の分析・レポートの取得
参加者の分析・レポートの取得もできます。チャット機能やQ&A機能、投票(アンケート)を用いることで、参加者の分析が可能です。
ウェビナーでは、一方通行になりやすいですが、参加者とコミュニケーションを取れた方がいいです。参加者の反応を理解せず、話し続けると自己満足に終わってしまう可能性があります。
パネリストと視聴者の切り替え
パネリストと視聴者の切り替えも可能です。パネリストにしておくと、あらかじめ設定しておいた音声参加などの権限が付与されます。
挙手機能と質疑応答
挙手機能は、参加者が発言や発信をしたいときにつける機能です。アンケート的な質問に対する回答としても使えるでしょう。挙手が上がった視聴者をパネリストに切り替えることで、質疑応答の時間を作れます。
収益化オプション
主催者が価格を設定し、有料にすることで収益化もできます。つまり有料のオンラインセミナーを行い、収益を得るということ。
企業や個人問わず、独自の有益なコンテンツを発信できれば、有料化しても集客は可能です。
Zoomウェビナーの活用シーン

Zoomウェビナーの活用シーンは、以下の通りです。
- セミナーや講義
- 製品やサービス紹介
- 研修などの学習
- 説明会
セミナーや講義
オンライン上でセミナーや講義を行いたいときに、ウェビナーは活用できます。Webで完結することで、会場費や交通費などの経費を大幅に削減できます。さらに最大参加可能人数が10,000人なので、大規模な講義も行えます。
例えば、大学の講義を開催するようなときでも、十分に対応できるスペックを持っています。
製品やサービス紹介
自社製品やサービスの紹介でも役立ちます。BtoCだけに限らず、BtoBでも多くのターゲットにアプローチが可能です。Zoomウェビナーでは参加するためのリンクを送るだけなので、開催者にとっても参加者にとっても、情報を容易に送受信できます。
研修などの学習
社内の研修なども対応可能です。大きい企業であれば全国、もしくは海外にまで拠点があることも少なくありません。しかしウェビナーであれば、場所を問わずデバイスとインターネット環境さえあれば参加できます。
例えば春に新入社員を採用しても、わざわざ一箇所に集める必要はなくなります。
説明会
同様に企業の説明会や、新たなプロジェクトにおける説明会でも活用できます。学生に向けた会社説明会、社員に向けた説明会でも場所は選びません。全てオンラインで完結するので、活用の幅は広いです。
Zoomウェビナーとミーティングの機能6つの違い

Zoomウェビナーとミーティングの機能の違いは、開催目的による違いです。ウェビナーは「セミナー」を目的としていることに対し、ミーティングでは「会議」を目的としている点が違います。
具体的な違いは、以下です。
| ウェビナー | ミーティング | |
|---|---|---|
| カメラ・マイク操作 | ホスト・パネリスト | 全参加者 |
| 視聴のみのユーザー | あり | なし |
| 参加者一覧の権限 | ホスト・パネリスト | 全参加者 |
| 最大利用可能人数 | 100~10,000人 | 100~500人 |
| 質疑応答機能 | あり | なし |
| ブレークアウトルーム | なし | あり |
カメラ・マイク操作の有無
カメラ・マイク操作の有無は、Zoomウェビナーとミーティングに違いがあります。ウェビナーは開催者が主に話すので、ホストとパネリストのみ。しかしミーティングでは会議が目的なので、全員に発言権が必要です。このことから全参加者にカメラ・マイク操作の権限が割り当てられています。
視聴のみのユーザー
視聴のみのユーザーも違います。そもそも視聴のみのユーザーとは、発言や発信などはせずに、聞く見る専門の参加者のことです。
オンラインセミナーであるウェビナーでは、視聴だけのユーザーは存在します。基本的に参加者は視聴のみのユーザーに該当します。しかしミーティングでは話し合うことが目的であることから、視聴専門の参加者は存在しません。
参加者一覧の権限
参加者一覧の権限も同様に違いがあります。ウェビナーではホスト・パネリストにのみ、この権限は付与されています。しかしミーティングでは誰が会議に参加しているのか知っておく必要があるので、全参加者にこの権限は付与されています。
利用可能人数
利用可能人数においては、機能ごとのニーズに沿って決められています。
ウェビナーは発信がほぼ一方通行なので、参加者は多くて問題ありません。むしろ多い方が良い場面もあるでしょう。しかし、会議であるミーティングでは10,000人の参加者は不要です。大勢と会議することすら困難です。
質疑応答機能
質疑応答も機能の特徴に基づき、違いが生じています。ウェビナーでは質疑応答機能が付属しています。一方ミーティングでは、そもそもが会議なので質疑応答機能は不要です。
ブレークアウトルーム
まずそもそもブレークアウトルームとは、グループ分けする機能のことです。
ミーティングでは話ごとに、一時的に部署ごとやプロジェクトメンバーごとに分ける必要があるタイミングが存在します。しかしウェビナーでは、ブレークアウトルームは不要。セミナーでグループ分けする機会はまず存在しないからです。
Zoomウェビナーの機能の使い方
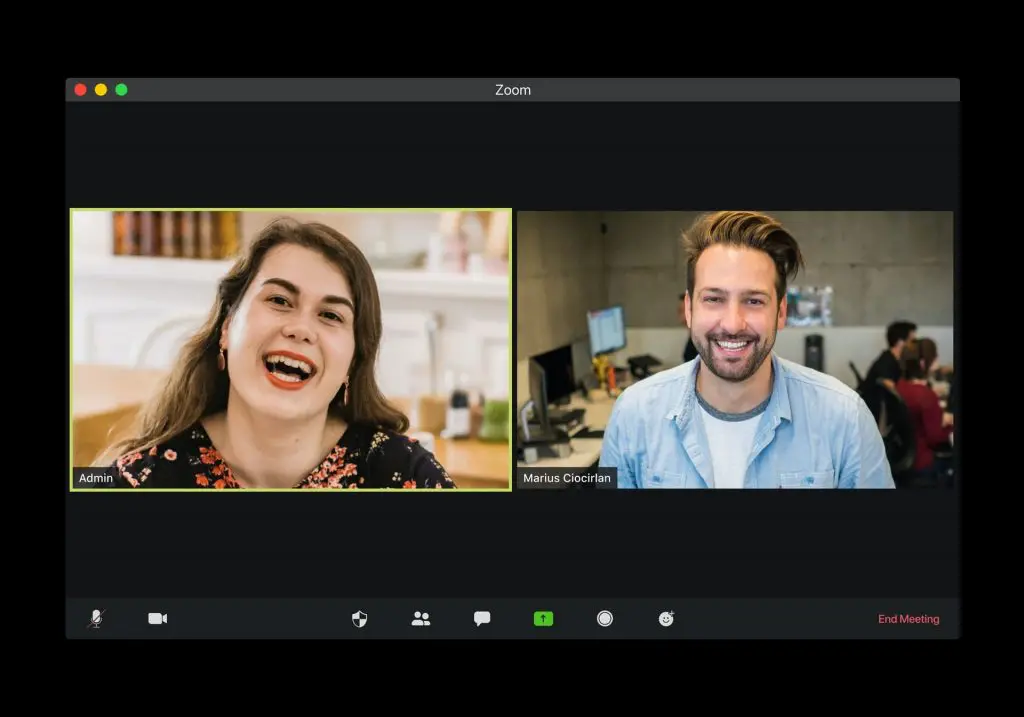
Zoomウェビナーの機能の使い方として、具体的に以下の内容を解説していきます。
- ビジネスツールと連携し有料セミナーを開催する
- 録画したセミナーをストリーミング(ライブ)配信する
- 共有機能を活用して画面や資料を共有する
- ホワイトボード機能で情報を共有する
- レポートを取得する
- Q&Aやアンケート機能で参加者のニーズを知る
- 挙手機能でエンゲージメントを向上させる
- チャット機能で情報を共有する
- メール・登録フォームのカスタマイズでブランディングする
ビジネスツールと連携し有料セミナーを開催する
セミナー配信に加えて、最後に商品や販売するといったビジネスツールと連携させることで、セミナー自体の収益化以外にもマネタイズできます。
代表的なツールとしては、Zapier(ザピアー)などがそれに該当します。ZapierにサインアップしてからZoomアカウントに連携させることで、連携できます。
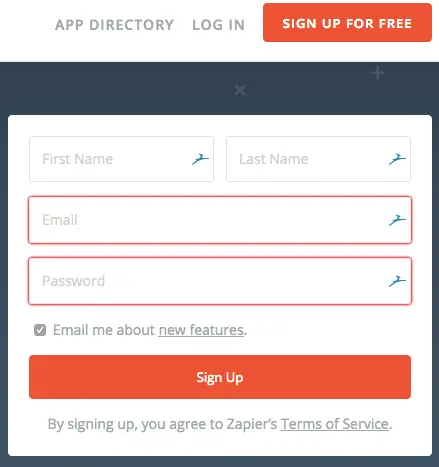
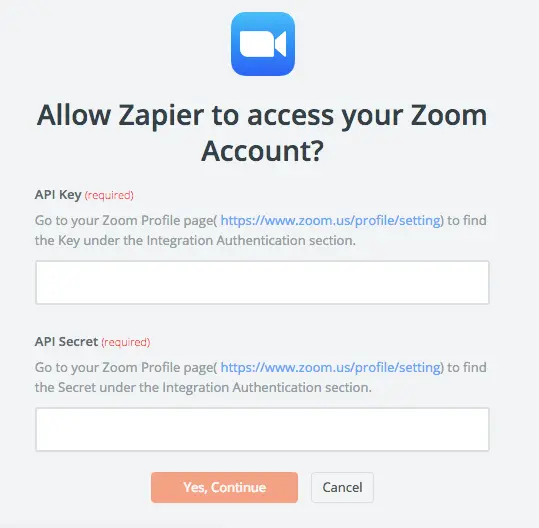
録画したセミナーをストリーミング(ライブ)配信する
Zoomウェビナーでは、FacebookLiveやYouTube Liveと連携できます。これにより、録画したセミナーを別の場所で再利用することが可能です。
共有機能を活用して画面や資料を共有する
画面共有機能を活用することで、資料やイメージ、動画なども共有できます。画面共有するということは、参加者に映し出される画面が開催者のデバイスと同様のものになるということです。
詳しくは以下の動画をご覧ください。
ホワイトボード機能で情報を共有する
ホワイトボード機能は、上記の画面共有の一種です。つまりホワイトボード機能を使うことで、ホスト・パネリストが手書きで編集する情報を参加者にも共有できます。
レポートを取得する
登録者や参加者、取得したアンケート、参加者のエンゲージメントをレポートとして取得できます。参加者のエンゲージメントとは、視聴時間の長さや離脱率などを表したもののこと。
レポート内容を把握し、改善していくことで、次回以降のウェビナーコンテンツの質が向上します。
Q&Aやアンケート機能で参加者のニーズを知る
Q&Aやアンケート機能を活用することで、参加者のニーズや疑問点を知れます。ウェビナーでは数少ない双方向のコミュニケーションを可能とする機能です。基本的に一方通行になりやすいウェビナーでは、アンケート機能などの活用は非常に有効となります。
挙手機能でエンゲージメントを向上させる
挙手機能で参加者のエンゲージメントを向上させられます。そもそも挙手機能は参加者に質問を集うときなどに有効です。
セミナーにおける話がひと段落したタイミングなどで、挙手を集ってみましょう。案外こちらが意図していないところで食いついてきたり、疑問に感じていることがわかるかもしれません。
チャット機能で情報を共有する
チャット機能では文字媒体で情報を共有できるので、要点のまとめやURLを送信することで有効活用できます。「興味のある方はこちらもご覧ください」などと、セミナー後に他のサイトへ誘導することも効果的です。
メール・登録フォームのカスタマイズでブランディングする
Zoomではメール・登録フォームをカスタマイズできます。つまり、自社のロゴを加えるなどして、オリジナリティを追加することでブランディングに繋げることも可能です。
アンケート機能を使ってターゲットを分析する
Zoomウェビナーのアンケート機能を活用して、ターゲットを分析することは重要です。そもそもターゲットに刺さるウェビナーであれば、そのウェビナーに対する満足度は向上します。つまり、ターゲットが求めているものを知るためには分析が必要だということです。
アンケート機能の使い方は、以下の手順です。
- 投票タブを開く
- セミナーを選択し「編集」or「追加」する
- 質問文と選択肢を記入する
- 投票結果が通知でわかる
ポイントは、質問文の登録は最大で10個までということです。あらかじめターゲットに質問したい内容を考えておきましょう。
アンケート機能についてさらに詳しく知りたい方は以下の記事もご覧ください。
Zoomウェビナーの機能をフル活用して有益なセミナーに!
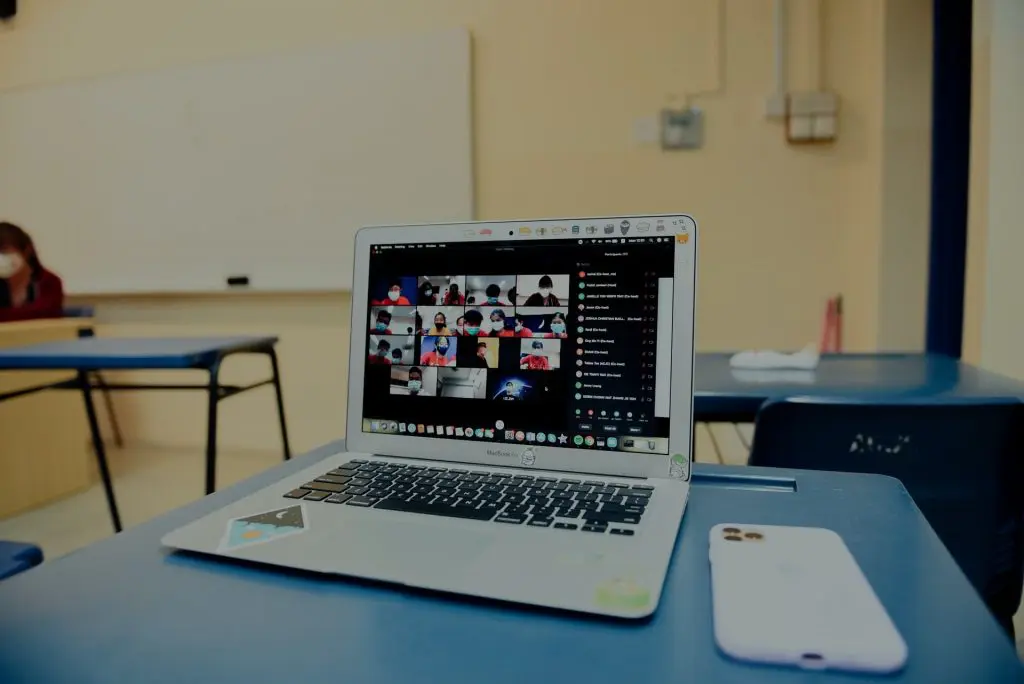
Zoomウェビナーの機能をフル活用して有益なセミナーにしましょう。
ウェビナーを活用しても、ただただ動画配信しているだけではもったいないです。本記事で解説したように、Zoomのウェビナーでは数多くの機能が存在します。これらをいかに活用できるかどうかで、ウェビナーの有益性が変わってきます。
本記事内でも記載しましたが、ウェビナーでは参加者のエンゲージメントなど、さまざまな観点で分析して、次回以降のウェビナーをより有益にするということが効果的です。
今回はZoomにおける機能をご紹介しましたが、ウェビナーツールは他にも存在します。その中でも分析や改善に特化したウェビナーツールもあります。
ウェビナーはそもそも単発で終わるものではありません。定期的に発信したり、前回のウェビナーを見直したりすることで、次回以降のウェビナーに対して、改善を図れます。
例えばネクプロでは、特化した分析機能を活用して、集客数を2倍以上にした実績を持っています。気になる方は、以下も合わせてご覧ください。
これからウェビナー配信を活用していきたい方は、ぜひコンテンツの作り方の参考にしてください。