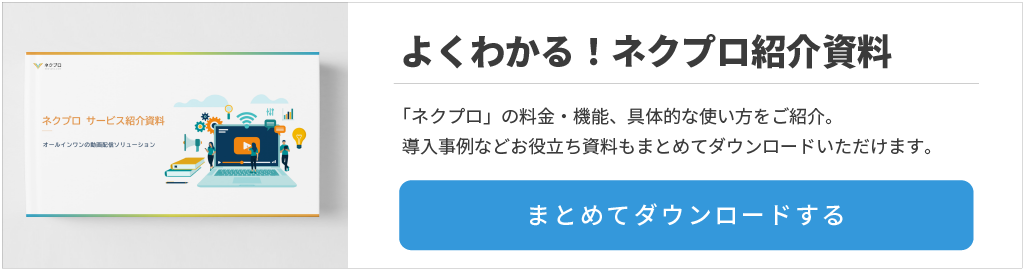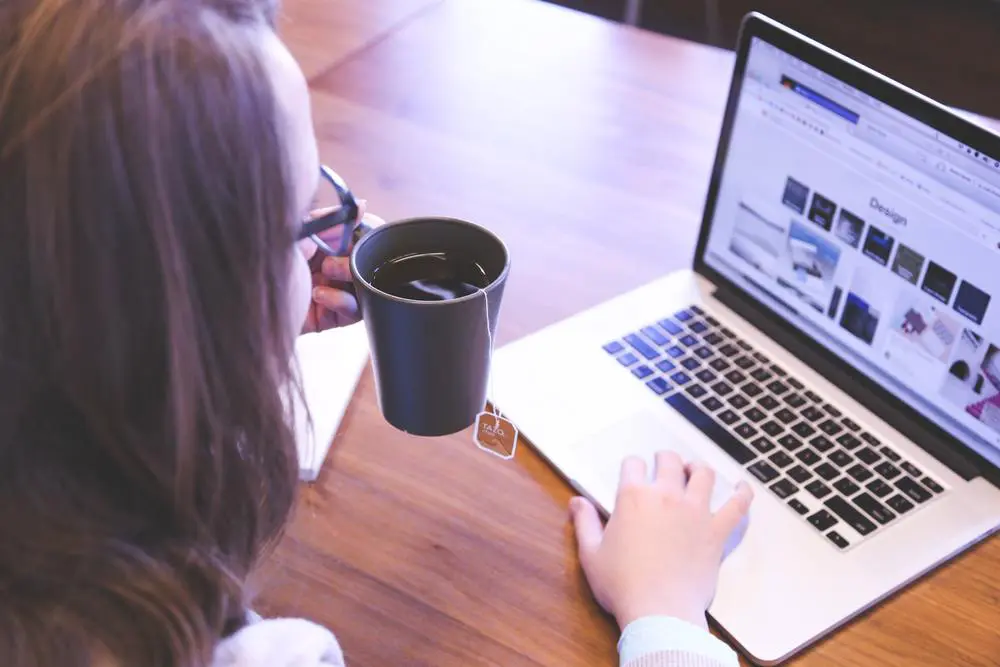
「Zoomの待機室って何のためについているのだろう?」
Zoomでオンラインセミナーを開催していると、待機室機能の使い方がわからずに困ってしまうことがあるかもしれません。Zoomの待機室とは、Zoomミーティングというプラットフォームに搭載されている機能の1つです。
本稿では、Zoomで待機室を活用するメリット、設定方法などを解説するので、ぜひ参考にしてください。
\ ウェビナー・動画配信ツールをお探しなら「ネクプロ」 /
目次
Zoomのウェビナー開催で使える「待機室」機能とは

Zoomで会議やウェビナーを開催する際、主催者は当日アクセスしてもらいたいURLをユーザーに送付します。オンラインで集まる当日、時間になってユーザーがURLリンクを開いたとき、直接ミーティングルームへ入るのではなく、待機室に一旦入室してもらうのがZoomの待機室機能です。
つまり現実世界でいうところの待合室が、Zoomの待機室にあたります。ユーザーが待機室に入ったら、主催者は実際のミーティングルームへユーザーを招待するかどうか選択できます。
実際のオフィスビルでも、待合室から会議室へ入る前に登録受付など設置されている場合がありますよね。同様に、Zoomでも主催者の確認や許可によりアクセスできるというわけです。
では、わざわざオンライン上でも待機室を設ける理由には一体どのようなものがあるのでしょうか。次の項目で見ていきましょう。
Zoomのウェビナー開催で「待機室」を使うメリット
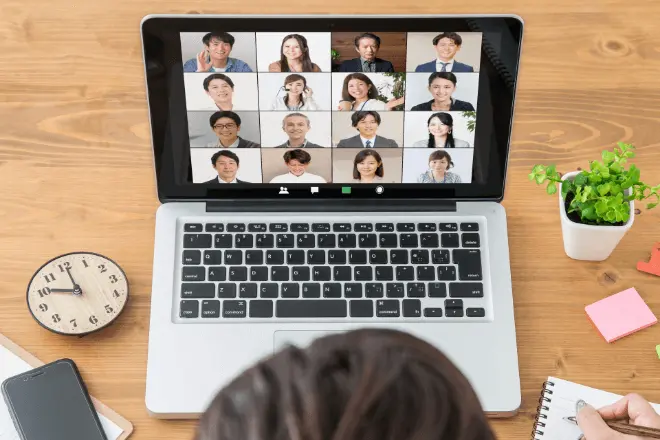
Zoomのウェビナー開催で待機室機能を使うメリットを3つ紹介します。
事前打ち合わせができる
Zoomを使って会議やウェビナーを主催した場合、メンバーを絞ったうえで事前打ち合わせが開催できます。
たとえば、午前10時から始まるセミナーを開催するとしましょう。1時間前の9時から、複数名の主催者でオンライン上で打ち合わせをしてからセミナーに移る際、受講生が誤って事前打ち合わせにしてしまうことを防げます。
受講者は一旦待機室に自動で入れられ、待機室からミーティングルームへの移行は主催者の権限に委ねられているほか、待機室に打ち合わせの声や内容が漏れることはないので、安心して打ち合わせができます。
時間差で面談ができる
次に、待機室を活用するメリットとして、時間差で面談できるという点が挙げられます。
例えば、資産運用に関するオンラインセミナーと一緒に個別相談会も合わせて実施したい場合、前半では参加者全員で講義を受けてもらいます。そして後半で、個別相談をしたい人にそのまま残ってもらい、相談したい参加者以外を待機室に移します。
そうすることで、資産運用のようなプライバシーを含む内容を他の人に聞かれることなくコンサルティングできるのです。個別相談が終わったら、参加者にはウェビナーそのものから退出してもらい、待機室に残っている他の参加者をミーティングルームに招待します。
もしこれが実際の待合室だと、参加者同士が顔を合わせることになり名前も知ってしまうかもしれませんが、オンライン上だとお互いを見聞きすることがないため、プライバシーが守られるのもメリットといえるでしょう。
悪意あるアクセスを防止できる
大人数の参加者が1つのウェビナーや会議に参加する場合、情報管理がカギとなります。何らかの事情でURLが万が一漏れてしまい、部外者や悪意ある人物がオンラインセミナー中に乱入してしまうリスクが考えられるでしょう。
そんなとき、あらかじめZoomの待機室機能をONにしておけば、いきなりミーティングルームに入って来られることはありません。URLにアクセスすると、強制的に待機室に入れられるので、関係のない人物を省くことが可能です。
悪意がなかったとしても、間違ってアクセスした人に対しても名前を確認することで、入室を防ぐことができるでしょう。
Zoom待機室の使用方法
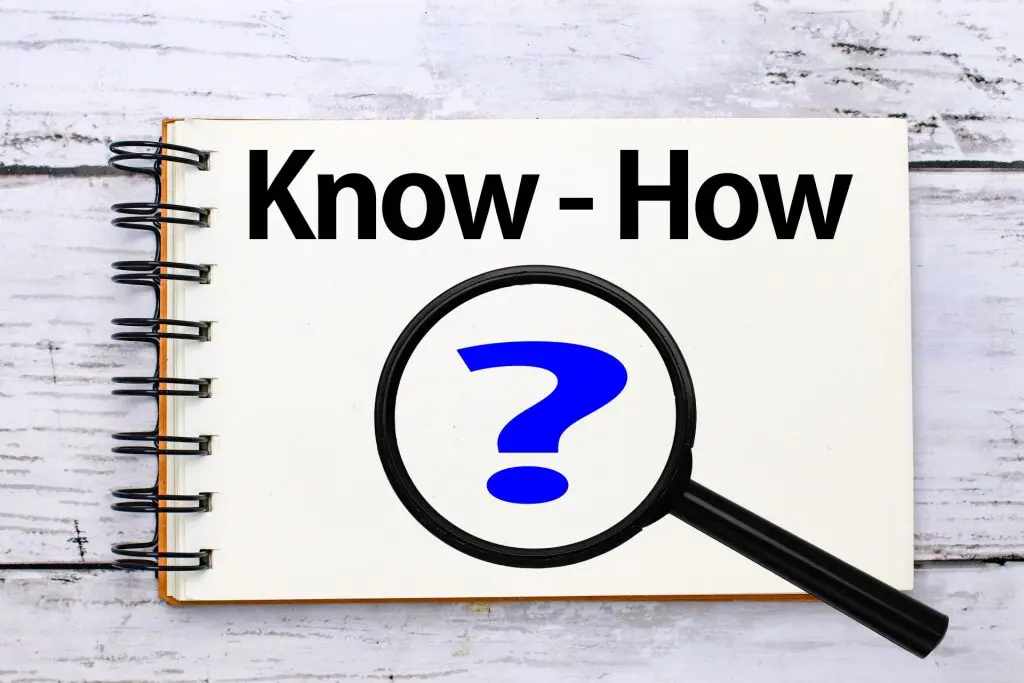
ではどのようにZoomで待機室を使用すればいいか、以下に解説します。
設定
まずメニューから設定する方法をお伝えします。
- ナビゲーションメニュー→アカウント管理→アカウント設定を開く
- ミーティング→オプションの待機室で、ステータスを有効に切り替える
- 「全参加者」または「ゲスト参加者のみ」など待機室に入出する参加者を選択
最後の3.で、全参加者を選択するとオンラインセミナーに参加する人すべてが、まず待機室に入室することになります。
一方、「ゲスト参加者」のみでは、ホストアカウントに含まれていない参加者を待機室に入れることが可能です。ログインしていない場合だと、ログイン画面がオプションとして表示されます。
入室
オンラインセミナーの開催時間が近づき、参加者がアクセスして待機室に入室すると主催者の画面に通知が届きます。
通知をクリックして参加者一覧を開き、参加者の名前の近くにある「入室を許可」のボタンを押しましょう。そうすると、参加者はミーティングルームに移行してセミナーを受講することができます。
待機室に移動

ミーティングルームに移動した参加者を待機室に戻すことも可能です。
上記と同様に、参加者一覧ページを開いて参加者の名前近辺にある「詳細設定(英語表記ではMore)」というボタンをクリックしてください。すると、「待機室に戻す」と表示されるはずです。
これを押すと、たとえセミナーの途中でも参加者を待機室に移すことができます。例えば、上記で解説した個別相談会をセミナー後に開催したいときや、不審者を侵入して誤って入室させてしまったときに有効です。
待機室で表示する画面の変更
参加者が待機室に入室すると、以下のような画面がデフォルトで表示されています。
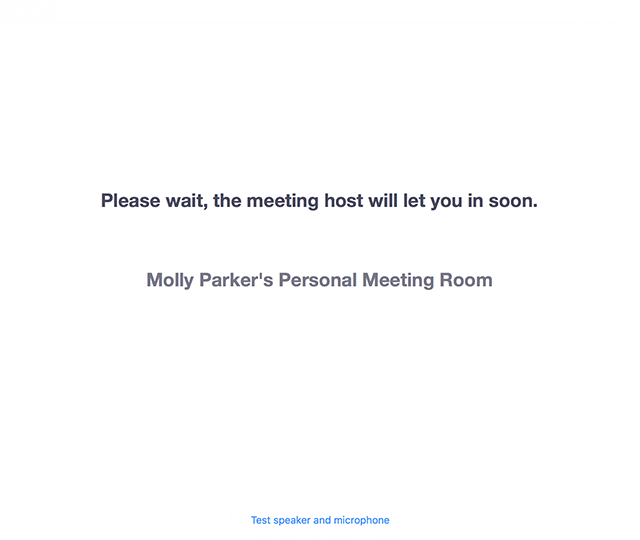
待機室で表示する画面を、自社のロゴや社名、説明などを加えてカスタマイズすることが可能です。
参加者がZoomでウェビナーを受講するのが初めての場合、いきなりこのような英語画面が表示されてしばらく待たされると、このアクセス画面に誤りがないか心配になってしまうかもしれません。
そこで「ウェビナー開始まで、こちらの待機室でしばらくお待ちください。●●会社」といった表記をすれば、安心して待つことができます。文字での案内だけでなく、自社ロゴを表示させればブランディングにもつながるのでおすすめです。
ただし、表示変更にはZoomのライセンスユーザーであることが必須で、有料となることに留意しておきましょう。
待機室画面の変更方法
待機室画面の変更方法も簡単です。
- Webブラウザで公式HPを開きサインイン
- 設定をクリックし、ミーティング画面で「詳細」をクリック
- 待機室の中の「タイトル、ロゴ、および説明をカスタマイズします」をクリック
- それぞれ変更し、「閉じる」をクリックして設定完了
Zoom待機室を無効化する方法

社内でのオンラインセミナー開催時は、待機室機能が必要ないケースが見られます。そんなときは、あらかじめ待機室の無効化をしておくことをおすすめします。
セキュリティ強化の観点から、現時点で有料のライセンスユーザーは待機室機能の利用が必須です。しかし、無料アカウントのユーザーは、無効化にすることもできるので、以下の2パターンを参照にしてください。
すべてのセミナーで無効化
Zoomで主催するすべてのオンラインセミナーにおいて、待機室を無効化したいケースについて説明します。
- Zoomの公式サイトでサインイン後、設定にアクセス
- 左サイドメニューで「設定」「セキュリティ」を順にクリック
- 「待機室」で無効化に設定
これだけで、今後Zoomで開催するウェビナーすべての待機室機能が無効になり、参加者は待機室を介さずにミーティングルームに入室することになります。
セミナーごとに選択
Zoomで予約しているオンラインセミナーに応じて、待機室を活用するかどうか個別設定する方法をお伝えします。
- スケジュールを開き、予約画面を確認
- 「セキュリティ」内にある「待機室」を無効化
これを待機室が必要ないすべてのセミナーに設定しておきましょう。デフォルトで「すべてのオンラインセミナーで待機室機能を有効」に設定し、その後個別に無効化していくのがおすすめです。
特に、上司や重役、ゲストなどを待機室で待たしてしまっては失礼にあたることがあるため、小まめな管理を忘れないようにしてください。
Zoomのウェビナー開催で、待機室機能を活用しよう

今回の記事では、Zoomミーティングで活用できる待機室機能について解説してきました。オンラインセミナー後の個別面談、セミナー前の事前打ち合わせなどでとても便利です。さらに、不審者によるアクセスを防ぐことができるため、セキュリティ面でも安心感があります。
昨今ではウェブを使う上でのセキュリティについて警戒心が高まっているので、まずは待機室を有効にしておくことをおすすめします。特に、大人数で集まるセミナーは注意が必要です。
私たちが提供しているネクプロは、セキュリティ面も強化しています。情報セキュリティマネジメントシステム「ISO27001」の認証を取得し、適切に情報を管理しています。
ネクプロは、ウェビナーやオフラインのセミナーの準備やフォローアップなど、一元管理ができるマーケティングプラットフォームです。数千から数万単位のウェビナー開催が可能で、セキュリティ面も安心してお任せいただけます。
そのほか、ウェビナーの集客や参加者の管理、録画配信や動画活用による顧客育成も実施可能です。参加人数が多くなると手間のかかる、申込受付も簡素化されるため、たとえオンラインセミナーの数が増えても、効率的に管理できるため担当者の負担が軽減されます。
ウェビナー配信を強化してウェブマーケティングを促進させたいとき、とても便利なので、まずはネクプロに一度お問い合わせくださいね!
これからウェビナー配信を活用していきたい方は、ぜひコンテンツの作り方の参考にしてください。